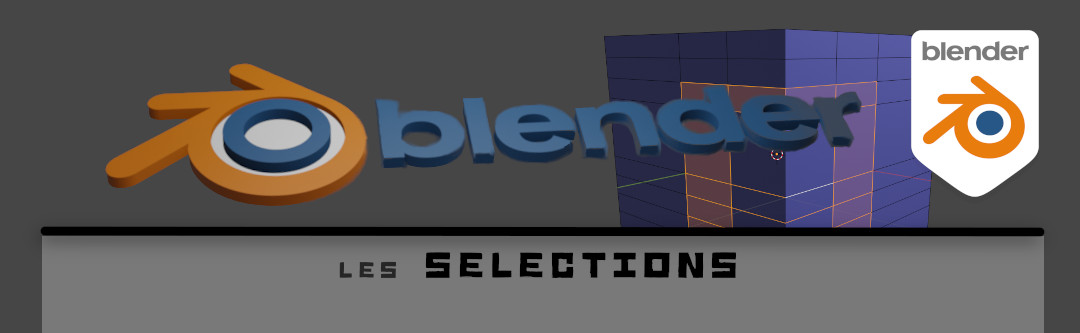Pour ceux qui ne connaissent que Windows l’interface de Blender doit paraître déroutante.. En fait Blender est le pur fruit d’un portage sous Windows des bons logiciels gratuits nés sous Unix/Linux. Contrairement à windows, ils utilisent des librairies portables et open source. Cela permet aux logiciels de fonctionner sous Windows/Linux/Mac/Unix.. LA librairie qui sert à l’affichage n’est autre que GTK (Graphic Toolkit Library, la même qui est utilisée pour Gimp, etc).
Si vous n’êtes pas familier de ce genre d’interfaces il est alors primordial de connaître les raccourcis clavier pour gagner du temps! Je vous propose ici un rapide tour d’horizon des fonctions les plus utiles pour effectuer des sélections!
I/ La méthodologie
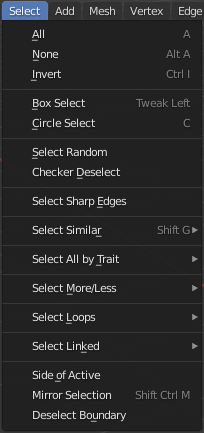
Savoir comment sélectionner des objets peut faire gagner énormément de temps or notre conditionnement à Windows se limite souvent à la touche [Maj] pour faire des sélections multiples et c’est dommage! Alors voilà déjà la doc :
https://docs.blender.org/manual/en/latest/interface/selecting.html
ou en Français pour la version 2.92
https://docs.blender.org/manual/fr/2.92/interface/selecting.html
Et voilà quelques étapes à connaître pour faciliter vos sélections :
1/ Utiliser un sélecteur pour choisir le type d’élément à sélectionner :
[1] : filtre les vertex
[2] : filtre les edges
[3] : filtre les faces
2/ Utiliser le mode de sélection approprié :
[W] : bascule entre les différents modes de sélection
[B] : sélection par boîte
[C] : sélection par cercle : Btn Gauche sélection / Btn Milieu désélection et Btn Droit Echap
[Ctrl]+Btn Droit : le lasso. Comme un cowboy il faut alors encercler les éléments voulus! (avec [Espace] vous pouvez déplacer la sélection)
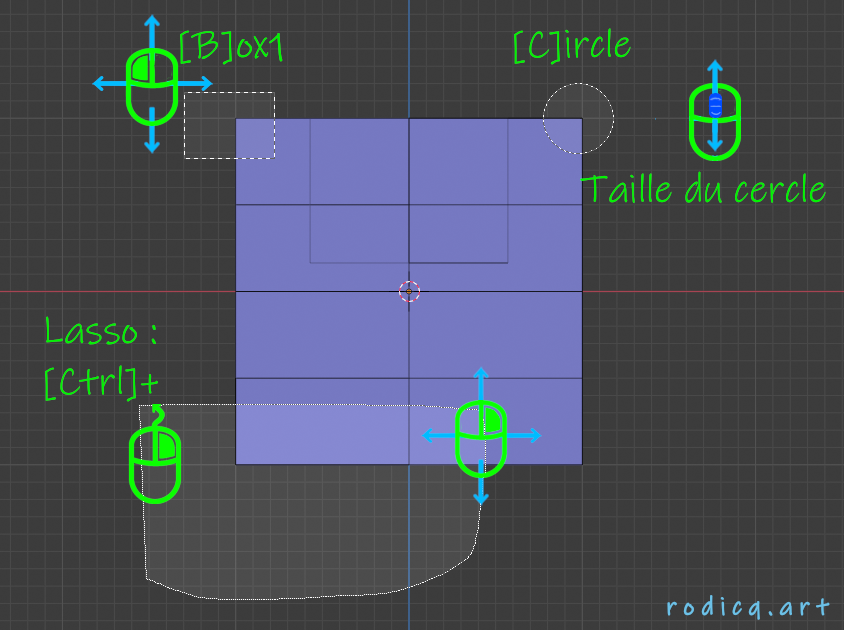
3/ Il est nécessaire de maitriser les différentes vues et modes d’affichage :
[Alt]+[Z] : bascule le mode de opaque/transparence pour sélectionner des parties cachées et/ou des parties alignées.
4/ Pensez à la sélection inversée! Il peut être plus rapide de sélectionner ce que l’on ne veut pas modifier et d’inverser la sélection :
[Ctrl]+[I] : Inverse la sélection
5/ Si vous avez plusieurs maillages par objet :
[L] Linked : sélectionne tous les éléments contenu dans un maillage.
6/ Tout sélectionner/déslectionner.. Facile :
[A] : All
[A][A] : dé-sélection totale
II/ Les sélections multiples
1) Edges
Une image vaut toujours mieux qu’un grand discours :
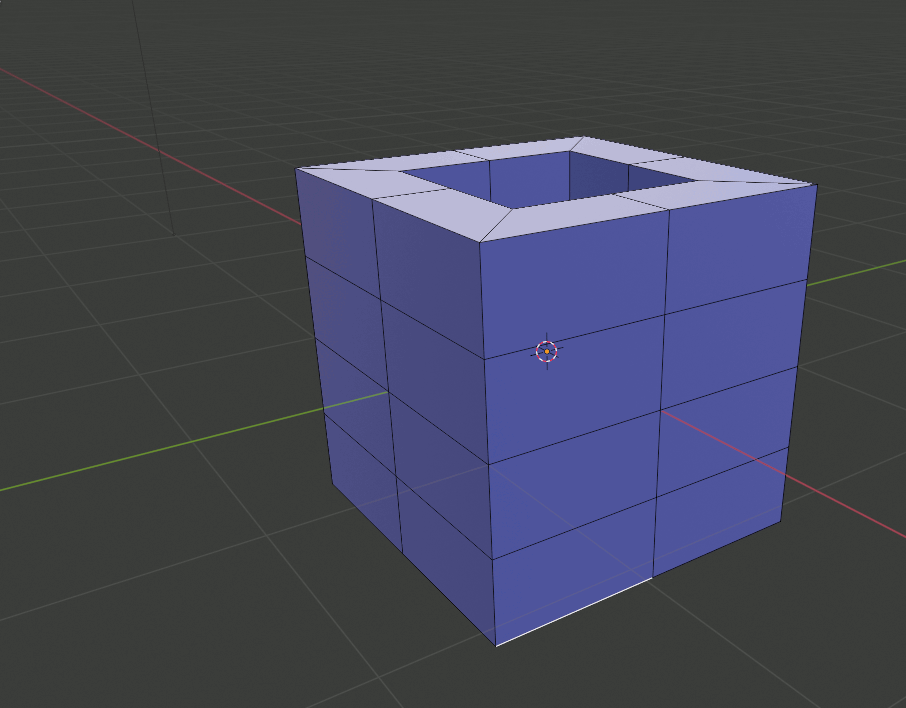
A noter qu’il y a 2 sortes de boucles d’arêtes :
– Les edges loop : ([Alt] qui forment un contour continu : les edges se suivent et forment un profil
– Les edges ring : ([Ctrl]+[Alt]) qui sélectionne tous les edges d’une boucle de faces qui forment alors un anneau.
2) Faces
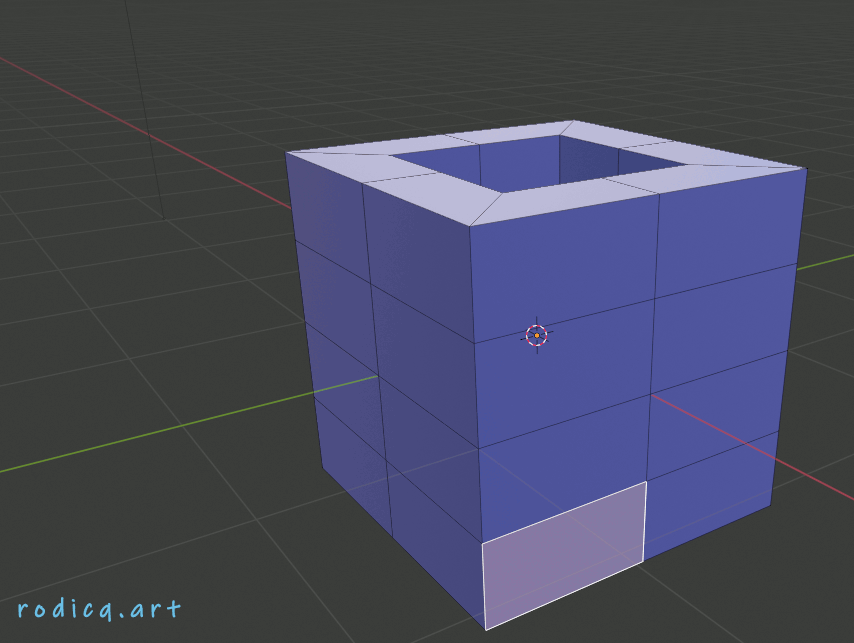
C/ Multiples.. Mulitples
Pour les sélections multiples, elles se font toujours avec [Maj] enfoncée. Vous pouvez donc sélectionner 2 edges loop, la première avec [Alt] les suivantes avec [Maj]+[Alt].
Vous pouvez également mixer les types d’éléments et sélectionner des edges et des faces..
III/ Par critères : select Similar
Beaucoup moins connue mais qui peuvent également servir, les sélections via des critères.
[Maj] + [G] : vous ouvrira le sous-menu de sélection par critères. Ce menu est différent en fonction du type d’élément :
A/ Pour les edges
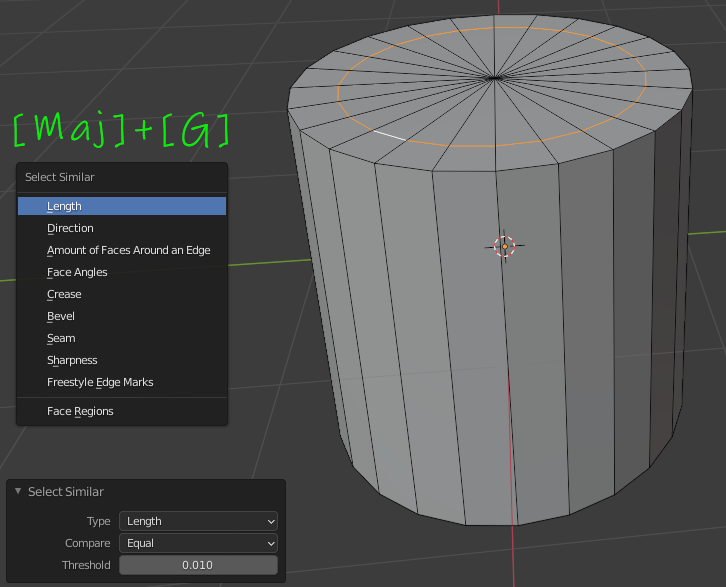
Vous pouvez alors sélectionner par exemple en 1 seule fois tous les segments de même longueur, qui ont la même direction, etc. Voici quelques exemples de sélections :

B/ Pour les faces
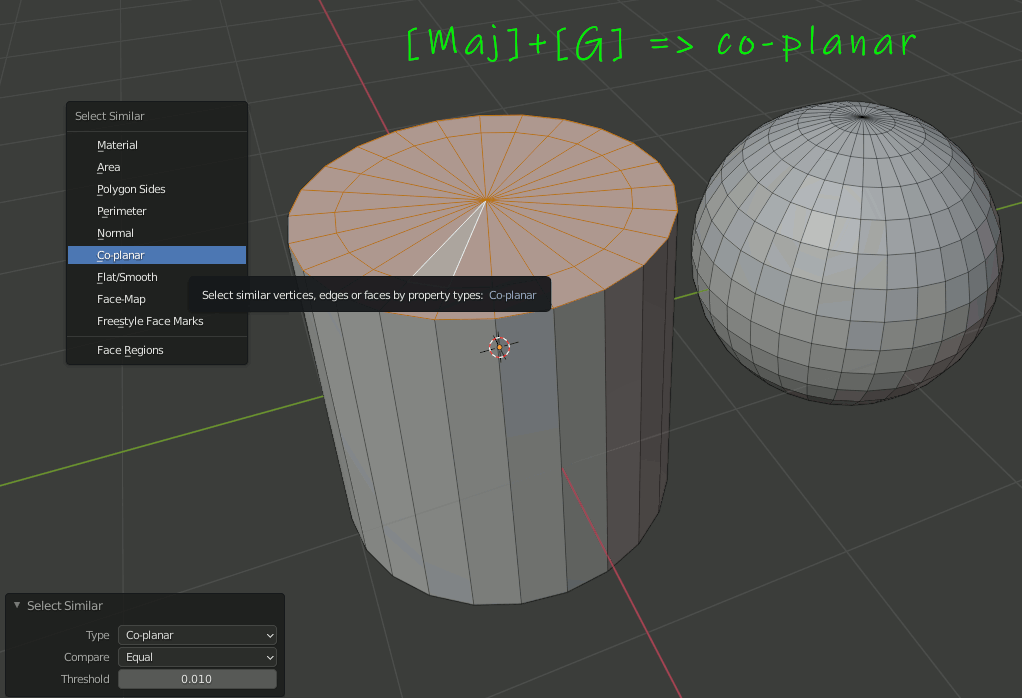
C/ Tri
Dans les exemples donnés j’ai gardé la propriété -equal- mais bien sûr vous pouvez sélectionner d’autres critères via le panneau des paramètres dynamiques ([T]), la fenêtre en bas à gauche.
IV/ Par dureté : select Sharp Edges
C’est une autre possibilité de sélection qui peut être très utile. En effet pour éviter d’avoir des problèmes de rendus de lumière il se peut que vous marquiez les arêtes tranchantes. Cette sélection par dureté et en fait une sélection par angle d’arête. Par défaut seront sélectionnés tous les egdes dont les faces forment un angle supérieur à 30° :
Comme on a un cylindre avec 24 divisions.. 360°/24 = 15° : si on diminue l’angle en dessous on sélectionne le contour :
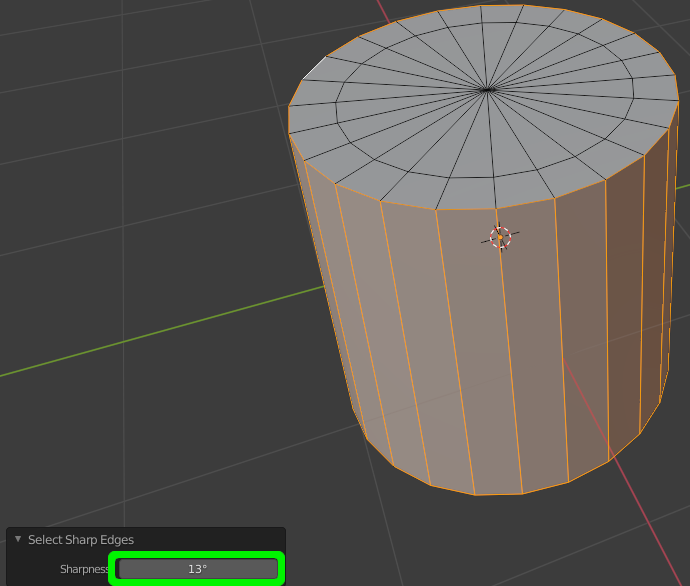
V/ Conclusions
Vous avez vu qu’il y avait de multitudes de façon de sélectionner et au fur et à mesure que vos modélisations vont se compliquer, vous aurez sûrement besoin de les utiliser!