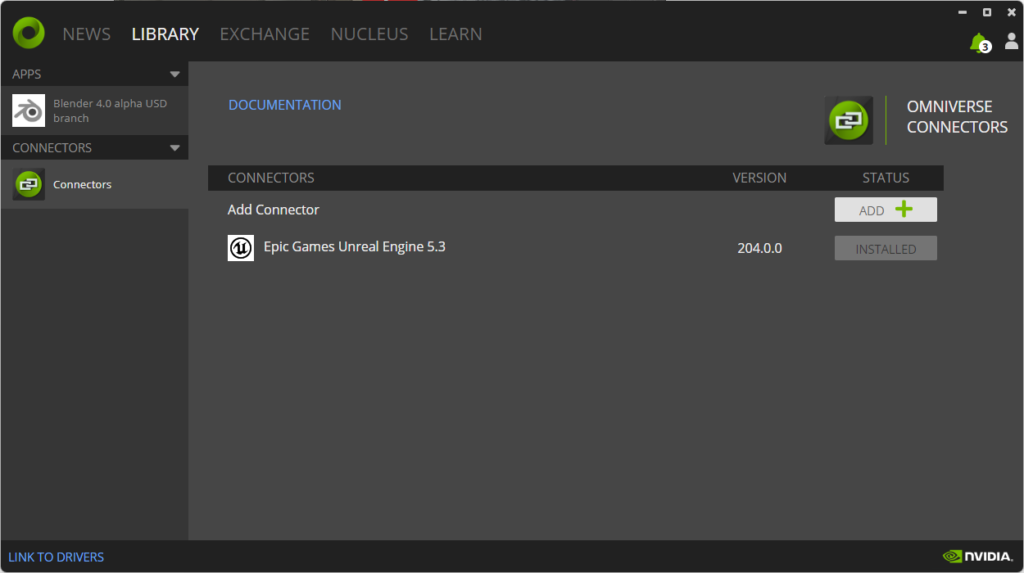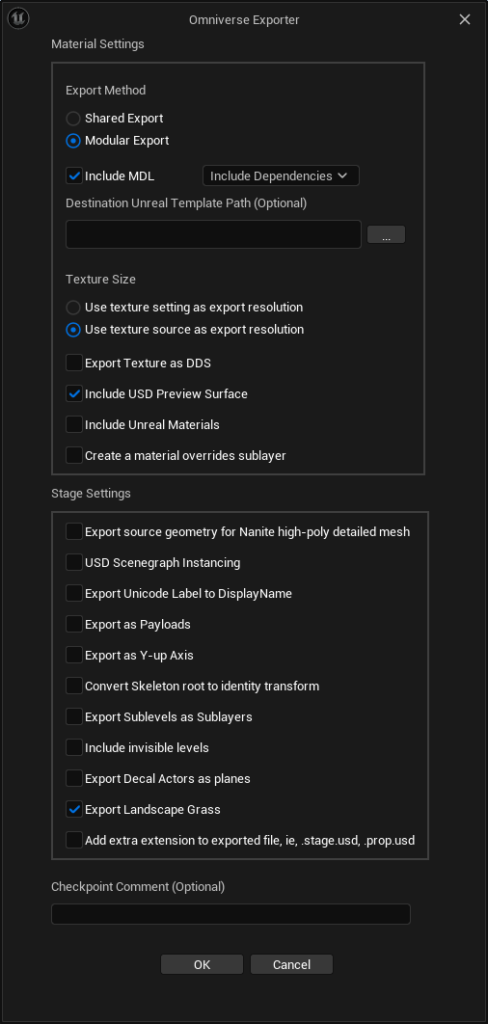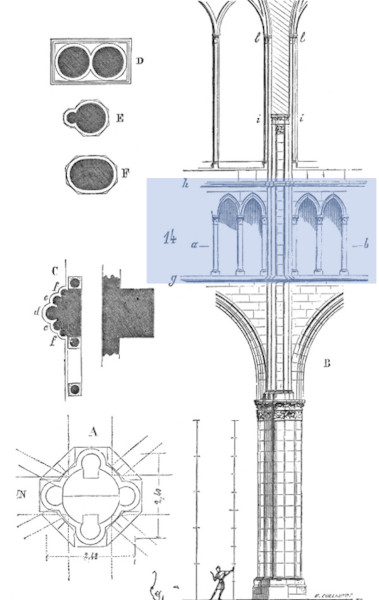I/ Interface
A/ Déplacement dans la Timeline
1) Flèches
gauche / droite : frame précédente / suivante
haut / bas : keyframe précédente / suivante
Maj + gauche / droite : début / fin animation
2) Numpad / pavé numérique
home : zoom sur toute l’animation
0 : centrage de la timeline sur la position
. : zoom sur la partie sélectionnée de la timeline
B/ Visualisation / Selection
A : sélectionne toutes les keyframes
R : changement du type de keyframe : seulement visuel
P : preview d’une sélection de keyframes, Alt+P pour quitter la preview
Ctrl + Home : frame du début de l’animation
Ctrl + End : fin de l’animation
Ctrl + Mag + BG : selction de toutes les frames avant ou après la frame en cours
B : Box selection
C/ Camera : Switch Camera view :
M : Pour switcher entre 2 caméras, il faut ajouter un ‘Marker’ et relier la caméra avec Ctrl+B. Cela peut se faire dans le menu timeline : Marker>Bind Camera to Markers.
II/ Animation / Interpolation
Par défaut le mode d’interpolation est Bézier : ease in / out ce qui créé une accélération / décélération entre 2 keyframes.
T : permet de changer le mode d’interpolation
Maj + E : Changer le mode d’extrapolation (préférer vector à linéaire pour avoir des poignées)
III/ Graph Editor
On peut contrôler l’interpolation en entrant dans le graph editor qui va permettre d’agir sur les courbes d’interpolation.
2x Click sur le controleur : sélectionne tous les keyframes, de la courbe.
Ctrl + H : pour cacher les courbes ou les yeux ..
X : pour supprimer des courbes non utiles, les channels
G : bouger une courbe suivant une direction, on peut contraindre suivant X par G+X
N : F-curve information : pour avoir les coordonnées exactes des pts de la courbe
Motion path
Permet de voir les points calculés de la courbe pour vérifier le mouvement. A activer dans les propriétés de l’objet
Plus la courbe est verticale, plus le déplacement est rapide. Inversement plus elle est horizontale plus elle est lente.
Modifiers
Il est très intéressant d’utiliser les ‘modifiers’ pour créer des cycles ou contrôler des mouvements car c’est un processus non destructif.
Le raccourci <Maj+E> permet d’ajouter un modifier simplement.
Il y a plusieurs types de modifiers :
- build in : permet de créer des mouvements sinusoidaux, etc
- Envelope : permet de contrôler l’amplitude d’un mouvement par 1 contrôleur
- Noise : permet de créer un bruit dans le mouvement (caméra)
- Limit : permet de contraindre les valeurs maximum ou minimum
IV/ Dope Sheet / Action / Data properties
L’animation créée est rattachée au data properties d’un objet et peut être partagée de la même manière qu’un matériau. Créer une animation sur un objet revient à créer une action qui contiendra les données d’animations.
La vue ‘Dope Sheet’
Elle permet de visualiser toutes les actions sur tous les objets et tout fonctionne comme la timeline .
La vue ‘Action editor’
Permet de travailler sur une action précise. C’est ici qu’on peut affecter une action à un autre objet en le changeant dans la liste! Attention si une action n’est pas utilisée elle est effacée lors de la sauvegarde. Il faut comme pour les matériaux lui affecter un fakeuser si on veut la conserver (Le bouclier)
V/ Astuces
Astuce 1 : pour ne pas être gêné par les interpolations on peut sélectionner toutes les frames dans le graph editor et mettre l’interpolation sur ‘constant’ : on aura que les valeurs clés.
Astuce 2 : pour mieux voir le mouvement on peut passer en slow motion en modifiant juste les propriétés de l’animation (mettre par exemple 5Frames/sec)
Astuce 3 : stocker des raccourcis et utiliser Q : appel le menu des raccourcis
Astuce 4 : utiliser Vector interpolation à la place de Linear Interpolation pour garder les poignées