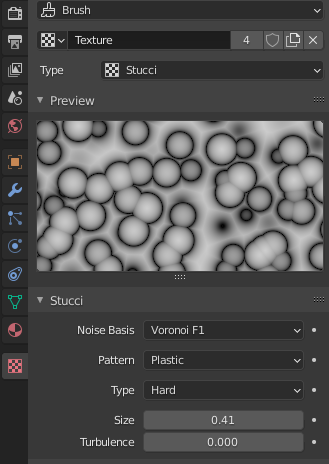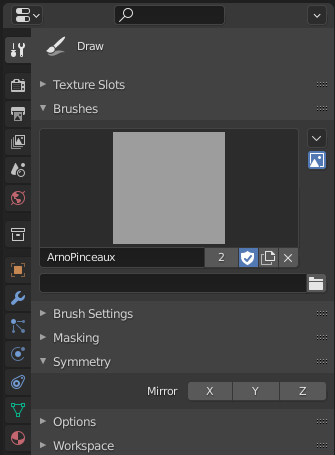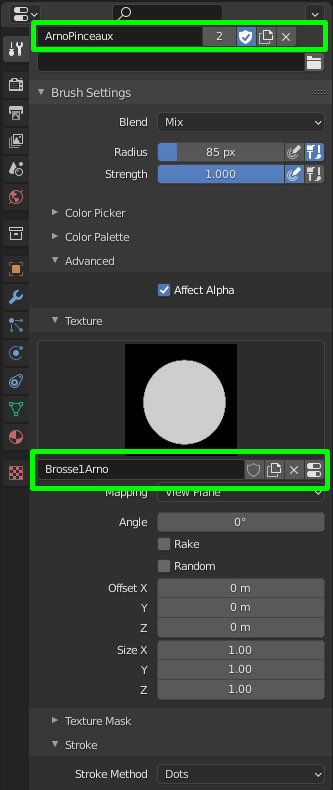Je fais suite au premier article dans lequel je fais découvrir les fonctions basiques du mode Texture Paint. Je vais présenter maintenant (en version 2.91+ de Blender) quelques possibilités plus avancées comme les textures de pinceaux (-Brushes-), les masques (-Mask-) et la notion de calques (-layers-). Ces fonctionnalités doivent être rarement utilisées de manière native dans Blender en mode professionnel : des addons permettent en effet de manipuler les calques et les pinceaux d’une manière beaucoup plus intuitive. Mais comme j’aime bien comprendre les méandres des mécanismes de base… Oui pour ceux qui ne veulent pas entendre parler de <Nodes Editor>: Fuyez (enfin vous pouvez lire quand même la partie 1 sur les Pinceaux;) .
A noter que cet article est encore en cours de perfectionnement
I/ Personnaliser son pinceau
Il est très simple de créer un nouveau pinceau sur Blender pour peindre avec.
L’opération se fait en 2 temps :
A/ Créer la forme, texture du pinceau
La création d’un pinceau se fait en quelques étapes seulement :
1/ allez dans le panneau de propriétés et allez dans la section ‘Brush’.
2/ ajoutez un pinceau en appuyant sur New.
3/ Vient alors l’heure du choix: vous pouvez soit :
-créer une texture procédurale que vous allez générer parmi les modèles de Blender (Noise, etc)
-importer l’image de votre choix que vous aurez téléchargée.
L’idéal si vous voulez importer votre image c’est de l’avoir bien préparée pour éviter des modifications dans Blender. Généralement un pinceau a un canal Alpha qui permet de ne pas modifier l’image.
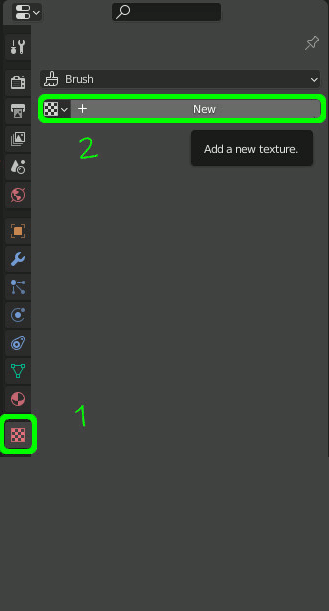
Pour ma part je vais créer rapidement une texture procédurale (je vous laisse le soin d’en créer une ou de la télécharger, voir de la créer avec votre logiciel 2D favoris) :
On vient juste de configurer la forme de notre pinceau… Mais un pinceau ou brosse numérique c’est aussi des propriétés et des effets dynamiques à régler qui définisse son comportement.
B/ Configurer le pinceau
Après avoir choisi la texture de votre pinceau, il faut créer et configurer votre pinceau pour l’utiliser. Si vous n’y êtes pas déjà c’est le moment d’aller en mode <Texture Paint>. Vérifiez que vous avez créé un ‘Slot Textures’ et voici la procédure pour rapidement peindre avec :
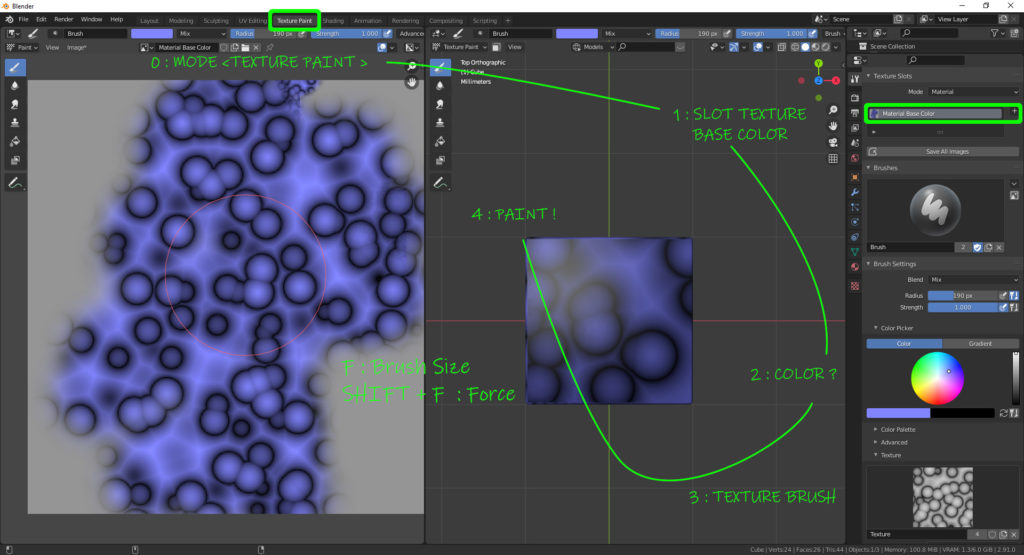
C/ Créer une brosse / pinceau réutilisable
1 : nommer sa brosse et la donner à fakeuser
Si vous voulez créer un pinceau personnalisé réutilisable il va falloir au minimum aller dans la section <Brushes> et définir son nom (cf 1 : ArnoPinceaux) :
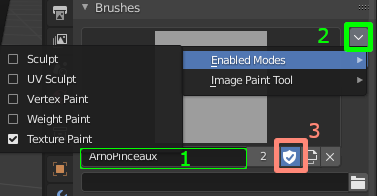
Vous pouvez également définir dans quel mode il pourra d’appliquer (cf 2)
Et enfin il faut pour qu’il soit sauvegardé même s’il n’est pas utilisé lui donner l’attribut ‘FakeUser’ avec le bouclier (cf 3)
2: régler les paramètres dans la section <BrushesSettings>
Le plus important c’est de définir sa forme dans la partie <texture> en choisissant la texture que vous avez créé précédemment (voir image ci-contre).
Vous pouvez ensuite régler tous ses paramètres par défaut (son mode d’application, sa taille, etc). Je donne les paramètres les plus importants plus loin dans l’article.
Une fois votre brosse définie, n’oubliez pas de et votre fichier .blend sauvegardé, elle restera disponible à chaque fois que vous ouvrirez ce fichier!
Si vous voulez que vos brosses soient disponibles dans tous vos nouveaux fichiers je traite l’importation de fichiers externes plus loin dans l’article avec des liens vers des packs de brosses très connus.
Je ferai peut-être également un article sur la création d’un pinceau complet qui correspondra à mon style pour l’instant voici un tuto (oui en Anglais) qui m’a été très utile :
Pour l’instant il est temps de personnaliser un peu cette brosse…
C/ Quelques options
Vous connaissez déjà la taille du pinceau et la force. Voici les fonctionnalités les plus utilisées :
Le mapping
On peut définir le comportement du pinceau en modifiant l’option de projection. Le mieux.. C’est de les essayer!
Surtout le mode Stencil qui est assez différent et qui vous permettra de contrôler exactement la placement de votre texture puisqu’il propose de décalquer une partie de la texture du pinceau sur le modèle. Pour déplacer votre texture sur l’écran :
– bouton droit de la souris = déplacement
– SHIFT + bouton droit = échelle
– CTRL + bouton droit = rotation
C’est cette méthode qui est couramment utilisée pour texturer d’une traite (pour éviter des faux raccords) des matériaux comme du bois.
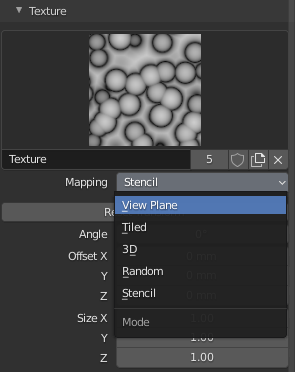
Les bases du texture painting avec le Stencil par CG Boost
Stroke
On définit ici comment on va appliquer la texture du pinceau.
Le mode Anchored, ancré, est très utilisé en mode sculpture car il permet de bien contrôler l’étendu de la zone qui va être modifiée/
Le mode Line vous permettra de réaliser une.. ligne qui sera parfaite pour créer des formes sur les contours d’un objet (cadre d’un tableau, etc)
Le mode Curve est très intéressant car il permet de suivre une courbe définie dans Blender (peut être utile pour faire des effets sur des logos, etc)
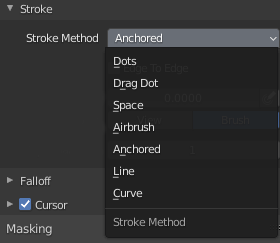
C’est grâce à cette section que vous allez pouvoir recréer tous les pinceaux de vos logiciels 2D préférés.
Le mode Airbrush (aérosol) vous permettra de pulvériser votre texture suivant une certaine vitesse (Rate) avec une notion de projection aléatoire (jitter) autour de votre trajectoire. C’est un peu le mode Dots mais avec cette notion de vitesse réglable.
Le mode Dots Drag permet le placement de votre texture via un glissé/déposé
II/ Nodes Shaders
Notez que pratiquement sans effort on peut générer grâce aux -nodes shaders- un effet de relief qui restera toujours en relation avec notre texture base color:
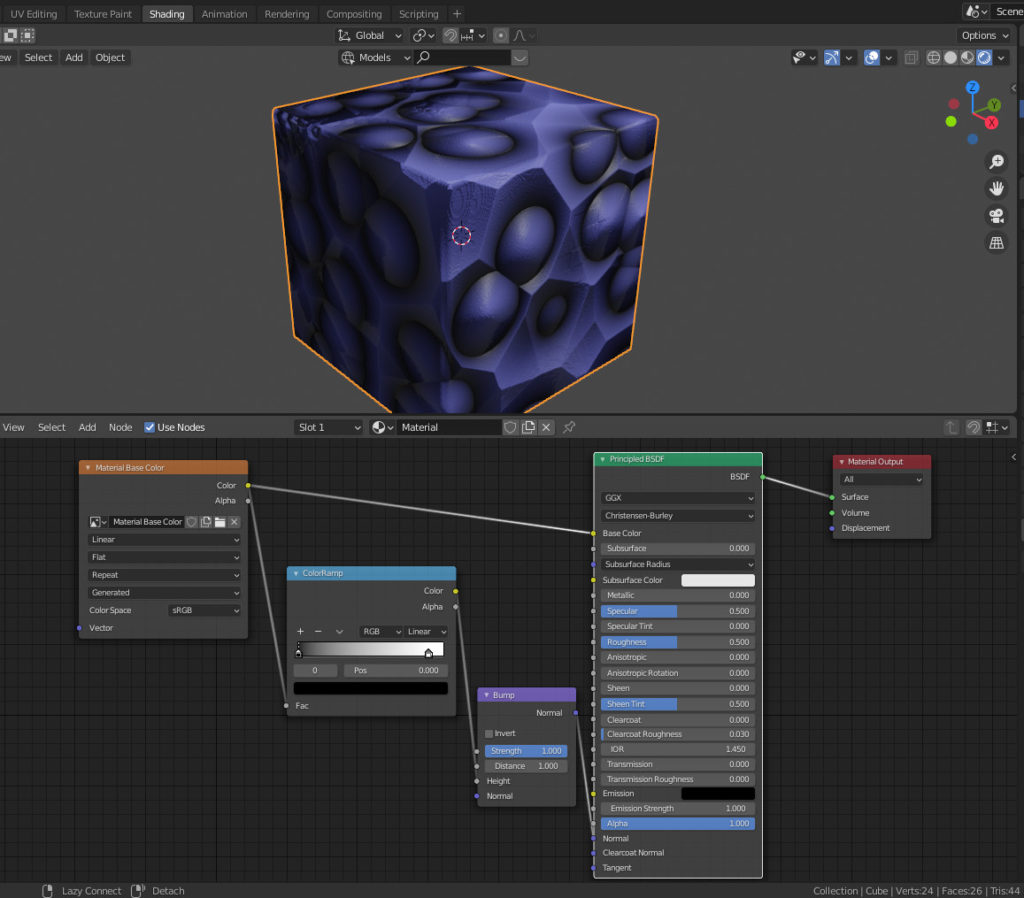
Le principe est de récupérer les valeurs RGB de notre texture couleur, de les convertir en niveaux de gris puis d’affecter ces valeurs en paramètre de hauteur pour le calcul du Bump.
III/ Notion de superposition de textures
A/ Les noeuds RGB
Nous avons vu dans l’article précédent qu’on pouvait ajouter des slots de textures pour chaque propriété du matériau (1 texture pour la Roughness, 1 pour le bump, etc). Il est également possible à la manière d’un logiciel de dessin 2D d’avoir une notion de calques en mixant des textures grâce à des noeuds spécifiques! C’est ce que je vais vous montrer avec différents exemples :
IV/ Importer des pinceaux / brushes
On peut utiliser des pinceaux aux formes variées soit en mode sculpt, painting, etc suivant la configuration qu’on leur a donné. Vous l’avez compris les pinceaux que vous créez sont par défaut seulement définis dans le fichier .blend courant. Pour les rendre accessibles il suffit de :
1- les importer avec File>Append, de choisir le fichier .blend où vous les avez enregistrés (ou téléchargés)
2- d’aller dans la section Brushes et de ne sélectionner que les nouveaux pinceaux (d’où l’importance de bien les nommer pour les retrouver).
3- de cocher FakeUser si vous voulez qu’elles restent toutes disponibles à chaque fois :
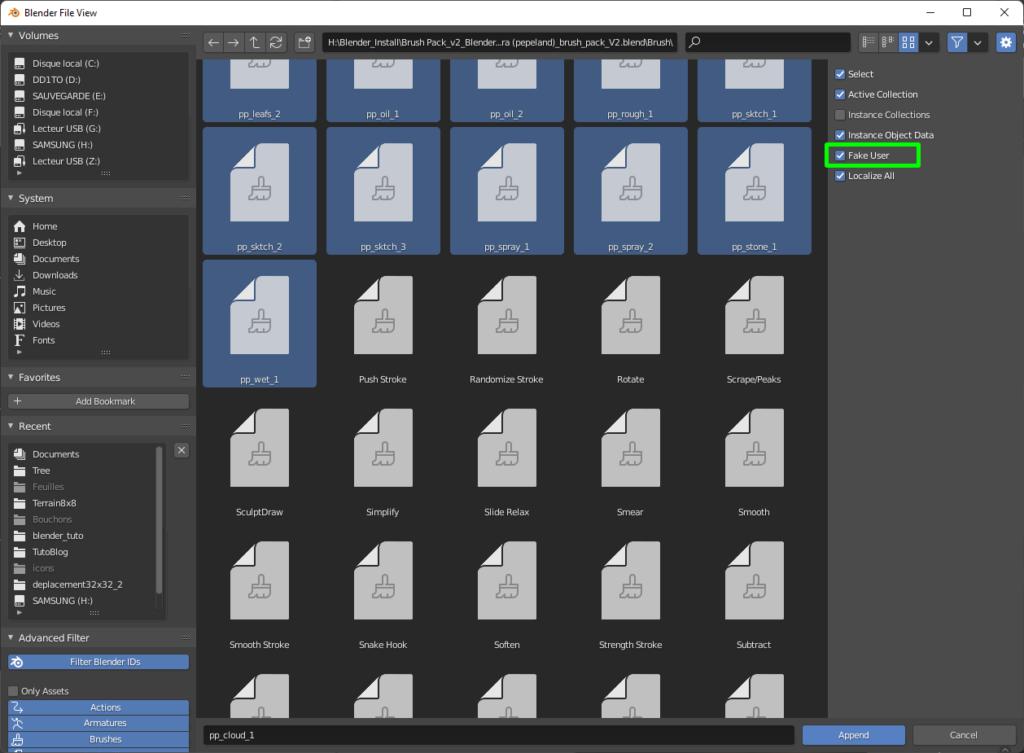
Si vous voulez qu’elle soit toujours présente, il faut donc les importer dans votre fichier par défaut. Vous créez un nouveau fichier .blend, importez vos brosses puis faites : File>Defaults>SaveStartupFile. Elles seront alors contenues dans chaque nouveau fichier!
Attention cependant à ne pas casser les liens vers les fichiers .blend
C’est pour cela que certains packs recommandent de copier l’ensemble du répertoire dans votre répertoire windows <utilsateur>\AppData\Roaming\Blender Foundation\Blender\3.0\config\ et de faire File>Append vers ces fichiers là 😉
De plus certains packs ne contiennent en fait que les images et non les paramétrages des brosses ce qui implique que vous ne les trouverez que dans la section Brushes sous forme de fichiers images.
Voilà quelques ressources à utiliser pour vous amuser :
A/ Le fameux pack de « Daniel Martínez Lara’s
Le pack qui m’a servi d’exemple se télécharge ici gratuitement (après création d’un compte) : https://cloud.blender.org/p/gallery/5f235cc297f8815e74ffb90b
B/ ZBrush
Un pack plus pour la sculpture, le ORB pack de Michael Vicente aka : https://blendswap.com/blend/18735
C/ Convertir n’importe quelle texture 2D en brosse
Si vous n’y trouvez toujours pas votre compte et que vous n’êtes pas familier des logiciels 2D comme Photshop ou Gimp, sachez qu’il existe un logiciel qui s’appelle ‘Materializer’ donc j’ai déjà parlé qqpart qui permet de créer un matériau à partir d’une image 2D. Il permet de rapidement créer une carte de déplacement qui servira à sculpter, mais aussi n’importe quelle texture PBR :
V/ Mise en pratique
Voilà un excellent tutorial qui regroupe toutes les notions essentielles et résume les connaissances à avoir pour la suite :
V/ Conclusion
Voilà la fin de ce petit tour sur la création d’une texture PBR basique avec les outils de Blender. Même si nativement Blender permet de créer des textures complexes il faut avouer que pour l’ergonomie et le workflow.. C’est compliqué!
Ceux qui utilisent Blender depuis maintenant des années ne doivent plus y prêter attention car il y a une logique mécanique pour peindre sur un matériau on créé une texture de brosse, puis un matériau auquel on ajoute des textures qu’on associe à des nœuds pour avoir l’effet souhaité (couleur, déplacement, etc). Seulement après on peut peindre la texture avec la brosse et là encore il faut s’y retrouver entre les différentes méthodes d’appliquer la texture brosse. Si on rajoute en plus les aspects d’avoir 2 modèles (maillés fortement et un faiblement, high poly et low poly) et celui de devoir générer ces textures (baking) avec 2 cartes d’UV différentes.. Un artiste classique se sentira naturellement perdu! C’est pourquoi je rappelle qu’il existe des addons Blender qui simplifieront cette création voir des logiciels complétement externes.
Je les ai rassemblés ici :
https://rodicq.art/2021/07/10/blender-3d-peindre-une-texture-addons/
Pour les plus téméraires je vais passer au niveau intermédiaire avec les calques, la superposition de textures et les masques dans Blender!