Vous voulez découvrir la peinture en 3D? C’est par ici que vous pouvez commencer! Voilà une petite introduction au module <texture paint> de Blender! Je donne ici quelques explications sur les textures et les prérequis nécessaires puis je vous donne les bases pour que vous puissiez commencer à peindre vos objets et même à créer des textures PBR!
I/ Introduction
J’ai déjà parlé des matériaux et des textures de manière globale. Une notion est apparue lorsqu’on a voulu appliquer une texture sur le cube : la texture n’était pas continue. En fait il faut bien comprendre qu’une texture est un élément 2D et que pour pouvoir l’utiliser sur un modèle 3D, il faudra bien à un moment lui dire comment la projeter et où la placer!
Je prends l’exemple d’un cube.. qui a 6 faces :
– On peut avoir une seule texture qui est appliquée sur chaque face. Dans ce cas on ne pourra peindre que 6 images identiques. On pourra néanmoins personnaliser les faces en modifiant leur projection (en les tournant, zoomant, etc)
– On peut placer une texture différente par face… C’est jouable sur un cube de créer de bons raccords entre les faces mais je vous laisse imaginer sur un modèle complexe!
– Il y a également une autre solution : l’UV mapping!
II / UV Mapping
Je résume en disant que c’est en sorte d’origami inverse : on déplie le cube pour en faire un plan. En d’autres termes l’UV mapping est la technique qui consiste à mettre votre modèle 3D à plat pour en faire une carte de coordonnées 2D. Pourquoi UV map? Pour changer un peu on a décidé que les coordonnées des textures seraient représentées par U et V à la place de X et Y.
Comme il s’agit de découvrir la peinture, on a de la chance : les Meshes de bases dans Blender possède déjà leur UV map! Pour s’en rendre compte vous pouvez aller dans le mode <UV Editing> :
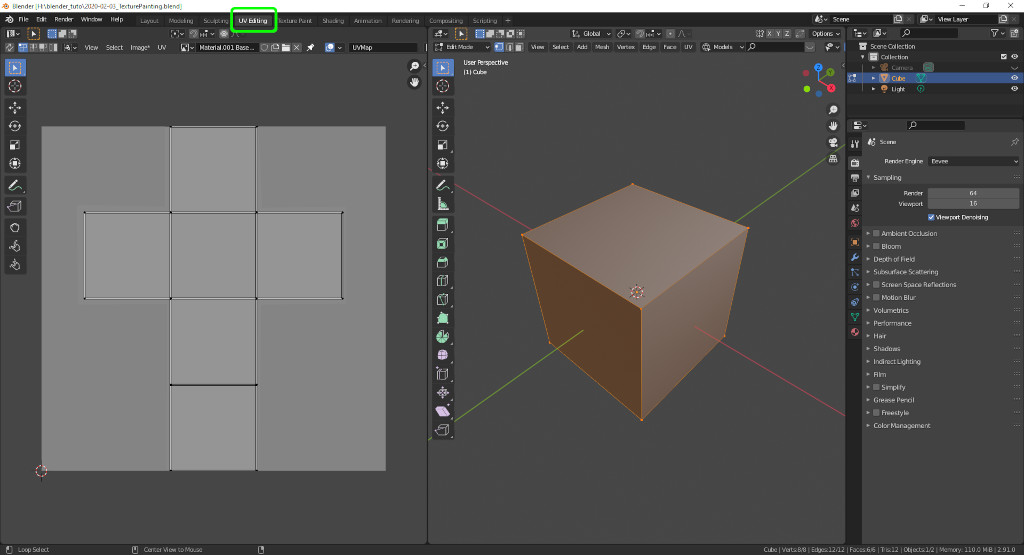
J’ai un article ici que vous devriez lire si vous découvrez ce mot : https://rodicq.art/2021/02/02/blender-2-91-uv-mapping/
Si vous voulez vite essayer de peindre un de vos modèles, Blender a un module assez puissant pour déplier des maillages : Allez en <edit mode>, sélectionner tout avec [Ctrl]+[A] et allez dans le menu UV>’Smart UV Project’. Il va déplier les faces en prenant en compte l’angle max entre 2 faces :
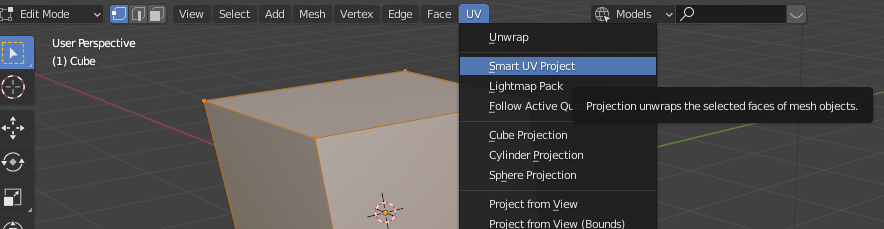
Mais si on part du cube… On est prêt pour peindre!
III / Peinture !
A/ Le premier coup de pinceau
1- Mais où?
On n’a plus qu’à aller dans le mode <Texture Paint> :
On remarque que l’écran est divisé en 2 :
– Sur la partie gauche on en mode <ImageEditor> avec le mode paint activé
– Sur la partie droite on passe en <Texture Paint> avec notre objet qui change de couleur.
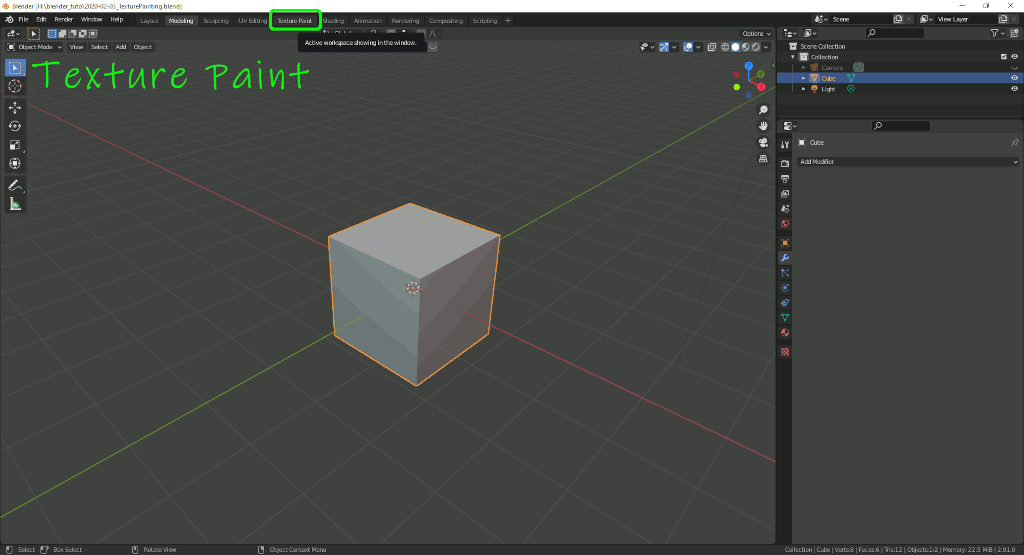
On essaie de peindre et Zut.. Encore une erreur! En fait..
Il y a 2 prérequis à la peinture :
– la création d’une UV Map pour savoir où on va peindre sur le modèle 3D.
– la création d’un emplacement de texture, le -Texture slot- qui définit le type d’image doit être utilisée pour un matériau donné. Si aucune texture n’est définie le modèle a une couleur.. Rose mauvette?
2- On ajoute un slot
C’est ici que l’on va définir le type de texture que l’on va créer, la nature de la map. Dans l’introduction au matériau je parlais des textures PBR qui ont plusieurs composantes (carte de rugosité, bump, etc). La texture la plus simple est celle qui représente une image couleur. On va créer donc une texture ‘Base color‘ pour une texture de couleur,
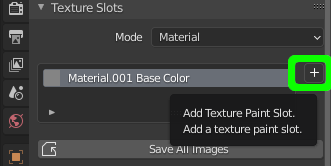
Petit rappel : si vous décidez de créer une Roughness, Bump, etc il faudra peindre en nuances de gris!
Une autre méthode consiste à créer d’abord une nouvelle image de texture dans l’imageEditor en cliquant sur New, puis d’aller la choisir dans le texture Slots.
3- On définit les propriétés de l’image
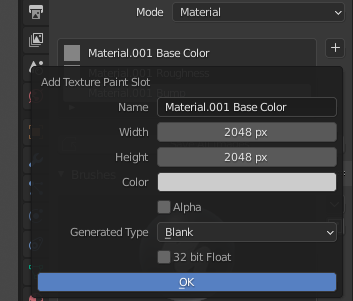
On rentre la résolution en X et Y ou plutôt en U et V idéalement carré et un multiple de 512 (pour la répétition d’images et arranger au mieux les cartes d’UV). Notez qu’à moins d’avoir un gros objet au premier plan pour lequel on veut montrer des supers détails, on se contente généralement d’une image de 2048pixels voir 1024… On peut modifier la taille d’une texture après sa création dans le <mode Paint> >Image>Resize
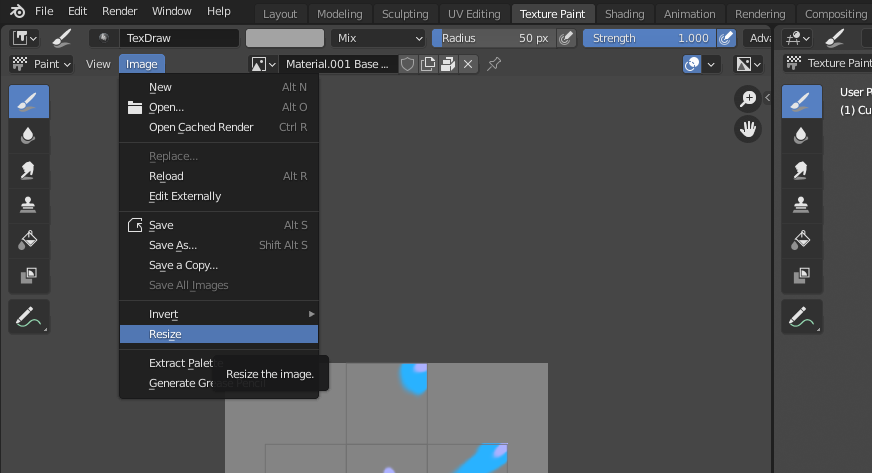
La transparence : elle n’est gérée que par les images PNG donc avec des images qui ont une palette de couleur et n’a d’intérêt que pour la base color (et encore..)
La précision.. 32bits c’est..bien 🙂
Pour s’amuser on peut rester sur 1024pixels et décocher le canal Alpha.
4- On peint!
Pour peindre il est conseillé de passer en mode orthographique (touche 5 du pavé numérique) : les faces ne sont pas ainsi déformées par l’effet de perspective.
Vous pouvez aussi peindre directement à plat sur l’UV Map, il faut veiller à être sur la bonne image et avoir le bon slot actif. On peut changer l’image dans la fenêtre <paint mode> de gauche :
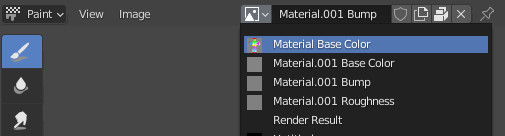
5- Expérimentez d’autres types de texture
Ajoutez aussi d’autres slots de textures pour le même matériau! Cela permet de mieux appréhender les différents composants d’une texture PBR : ajouter un slot de texture bump et peignez dessus en nuances de gris, etc :
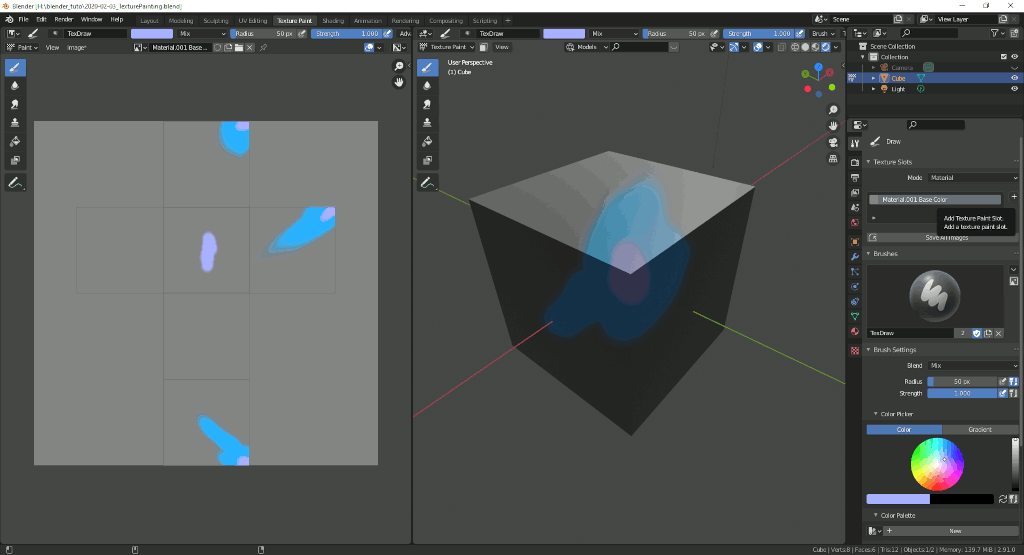
6- N’oubliez pas de sauvegarder
Vous pouvez sauvegarder toutes les images générées d’un seul coup dans le panneau de propriété :
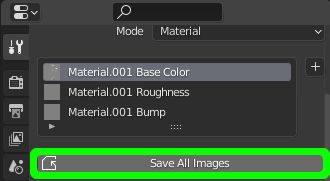
7- Le résumé en images
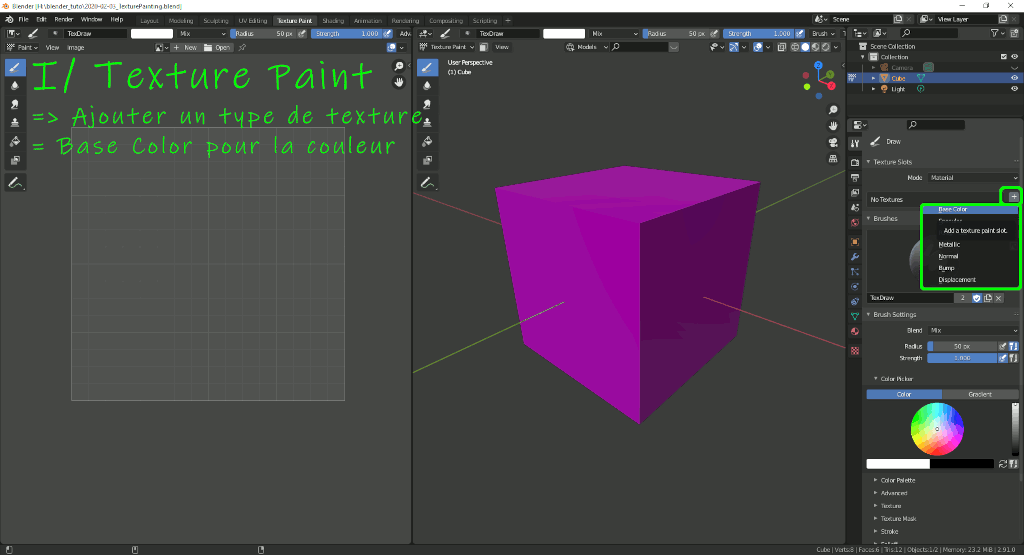
IV/ Les paramètres de peinture
Vous avez découvert les bases pour pouvoir peindre. Voici maintenant quelques astuces bien utiles!
A/ Modifier la taille du pinceau et le type de mélange
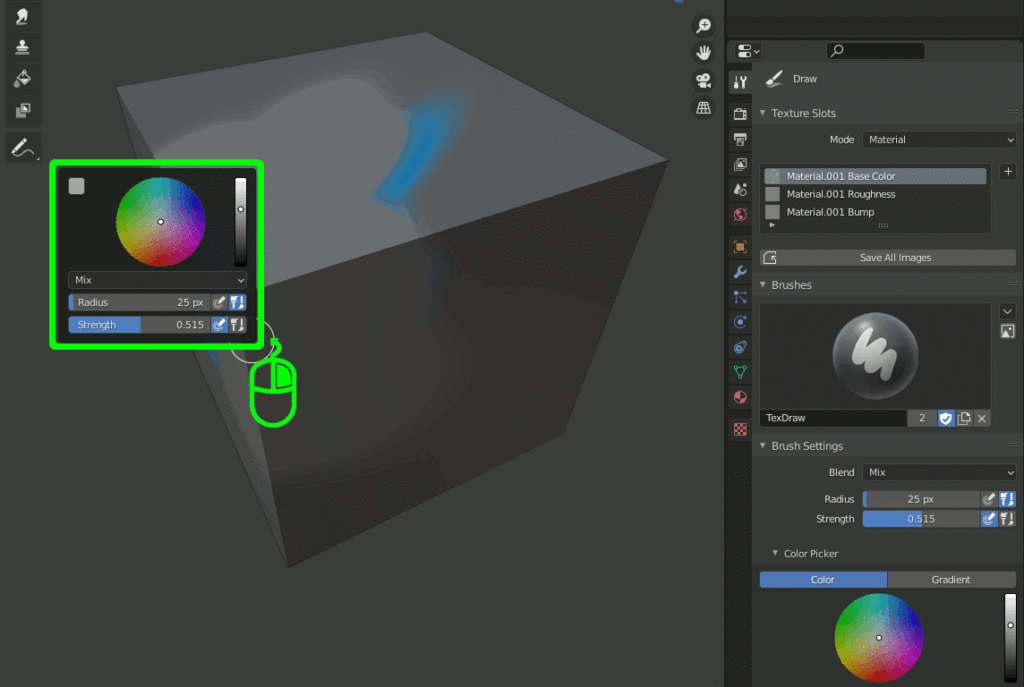
Il y a 2 moyens efficaces de modifier les propriétés de taille et de force du pinceau :
– Par le panneau de propriété qui apparaît avec un clic droit de la souris
– Par les raccourcis clavier : touches [F] (taille) et [Maj]+[F] (force) + déplacement souris.
Pour la force du pinceau, elle est valable avec une tablette graphique car seule un stylet permet de gérer les niveaux de pressions. Vous pouvez néanmoins modifier ces paramètres avec les petites icônes à droite : ![]() . A vous de voir quel mode vous préférez et d’associer éventuellement l’autre propriété avec un raccourci sur votre tablette!
. A vous de voir quel mode vous préférez et d’associer éventuellement l’autre propriété avec un raccourci sur votre tablette!
Pour le type de mélange
Par défaut quand vous appliquez un coup de pinceau, il est configuré en ‘mix’ : la couleur choisie recouvre complétement celle sur le modèle. Si vous êtes familiarisé avec les logiciel de peinture 2D vous retrouverez les autres possibilités de mélange. Pour les autres c’est l’ocassion de les expérimenter (personnellement j’utilise souvent ‘Multiply’ qui permet d’assombrir un zone et ‘Soft/HardLight’ qui fait un peu le contraire!).
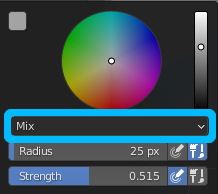
Notez que vous retrouvez toutes ces propriétés dans le panneau de propriétés à droite mais, comme on dit, je trouve que ça coupe trop le workflow !
Justement dans l’onglet –Advanced– de ce panneau de propriétés on retrouve 2 autres paramètres qui modifient la manière de mélanger les couleurs :
– on protège ou non la transparence via –Affect Alpha–
– en décochant l’option –Accumulate-, on se rapproche de l’outil aérographe des logiciels de peinture 2D (un peu comme le mélange ‘Multiply’)
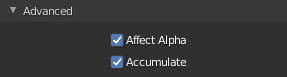
Je pense qu’avec ces informations vous pouvez déjà réaliser de belles textures mais je dois aborder encore quelques points..
B/ Gestion des couleurs
Je ne vais pas rentrer dans le détail car vous connaissez surement la notion de palette!
Je rappelle juste que si vous travaillez sur des assets ou différents objets qui doivent être dans le même univers, il est important de définir une palette pour homogénéiser les couleurs.
Comme tous les logiciels de dessin, Blender propose 2 couleurs embarquées sur votre pinceau (primaire et secondaire). Ce qui me donne l’occasion de parler de 2 raccourcis utiles à connaître :
[S] permet de récupérer une couleur sur le modèle et de la rendre active (la fameuse pipette!)
[X] permet de switcher / échanger la couleur primaire avec la couleur secondaire
C/ Pensez à symétriser
Utiliser les options de symétrie permet d’effectuer des raccords parfaits rapidement :
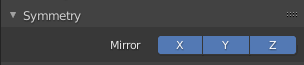
V/ Les outils
Je ne vais pas détailler ici leur utilisation mais il y déjà des modes prédéfinis dans Blender qui remplissent les fonctions courantes des logiciels de dessin 2D :
De haut en bas sur la fenêtre des outils on retrouve les modes :
– Draw : le mode dessin que vous connaissez qui ajoute de la peinture
– Soften : adoucir ou durcir Sharpen l’image en floutant/ renforçant les traits :
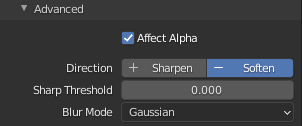
– Smear : permet de diluer, d’étaler la peinture dans le sens voulu
– Clone : clone une partie de la texture : il suffit de déplacer le curseur 3D avec [Ctrl]+ClicGauche’ et cette zone sera votre nouvelle brosse. En mode 2D il suffit de faire un ‘ClicDroit‘ pour sélectionner la source.
– Fill : remplit une zone de peinture soit en mode couleur soit en mode gradient (dégradé ) :
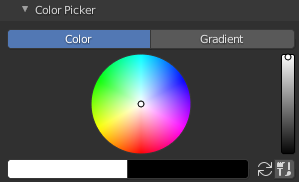
– Mask : qui permet de protéger des zones
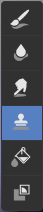
J’ai un peu survolé les particularités de ces outils mais et vous pouvez remarquer d’autres changements dans le panneau de propriétés (comme la forme de l’icône du Brush..).
Vous pouvez également trouver d’autres outils via des addons ou créer les vôtres. Vous pouvez également consulter la doc officielle : https://docs.blender.org/manual/fr/2.91/sculpt_paint/texture_paint/tools.html
VI/ Les shaders
Je dois parler d’une notion essentielle déjà abordée dans la partie Matériau et Texture car vous la retrouvez ici.
Vous avez déjà vu et lu comment importer des textures PBR et bien figurez-vous que lorsque vous avez créez vos <Texture Slots> vous créez simplement des textures associées à un matériau à l’aide d’une carte de noeuds de shaders! Cela doit vous faire prendre conscience que le mode <Texture paint> est simplement un outil qui permet de peindre directement dans Blender.
Allez dans le mode <Shading> et regardez :
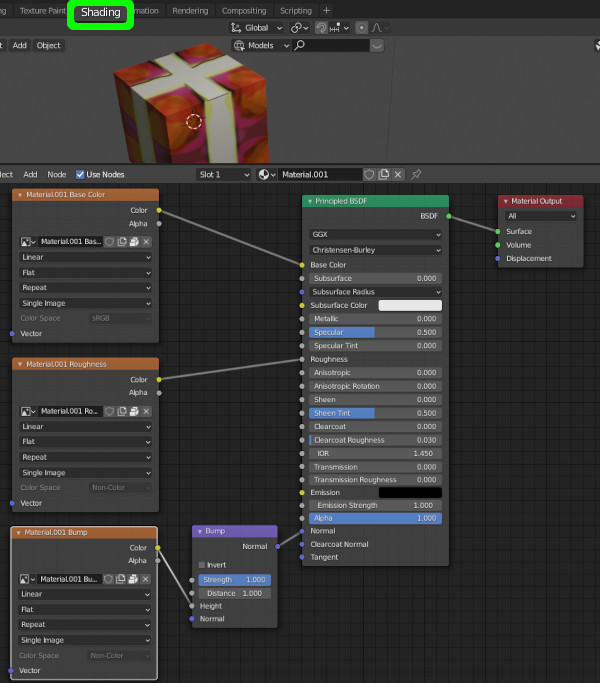
Ceci a plusieurs avantages :
1/ Vous pouvez à tout moment retoucher vos images dans vos logiciels 2D favoris et remplacer la texture associée dans Blender :
– Soit directement dans le <Node Editor> vu plus haut
– Soit dans la partie Paint en allant dans le menu Image-Replace :
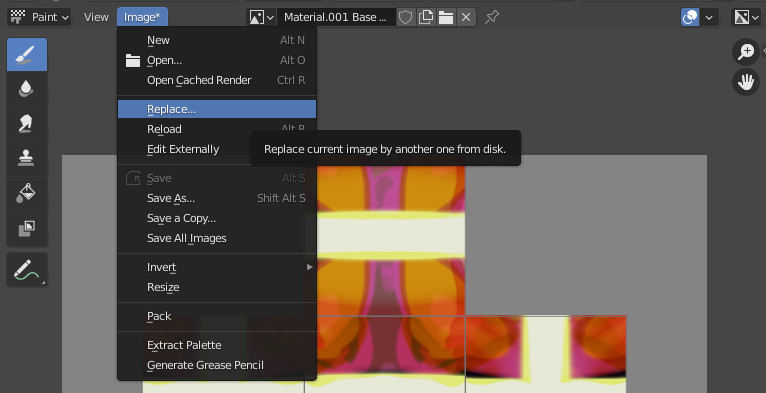
(si l’option est grisée c’est que vous avez inclus -pack- l’image dans l’objet Blender, il suffit de faire -unpack- de l’image)
2/ Vous pouvez facilement ajouter/modifier de nouveaux noeuds pour modifier les propriétés de vos textures (luminosité, etc)
3/ Vous allez pouvoir bientôt passer à la peinture de texture de niveau intermédiaire avec la création de calques, de textures de pinceaux personnalisés, etc
VI/ Les tutos/chaines youtube
Chaine youtube de formation au Texture painting
Peindre une texture PBR
VII/ La suite
On a vu la création d’un matériau PBR avec ses composantes, on peut passer à la suite avec l’article suivant qui vous présente l’utilisation des brosses :


