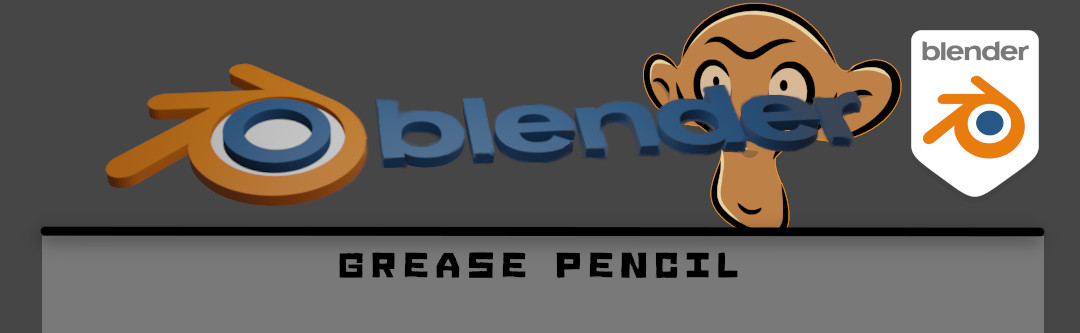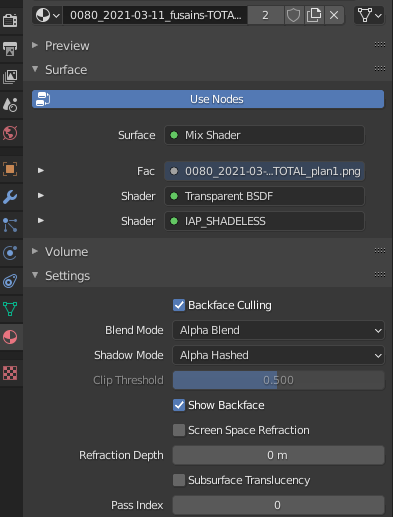Le Grease Pencil est arrivé dans Blender dans la version 2.8 comme un outil supplémentaire pour ceux qui veulent faire de l’animation 2D. Oui ce n’était pas forcément une évolution très attendue puisque ceux qui choisissent Blender veulent surtout faire de l’animation 3D.. Et pourtant cet outil ne manque pas d’intérêt et ouvre d’autres perspectives!
Personnellement je trouve l’idée géniale et je compte bien utiliser Grease Pencil pour remplacer mon logiciel d’animation 2D actuel à savoir Moho.
La principale différence entre ces 2 logiciels? Moho est un logiciel d’animation 2D professionnel qui s’est adapté au monde 3D avec des notions de profondeur donnée par des plans mais aussi par l’import d’objet 3D… Il s’agit en fait plus de 2,5D que de 3D.
Pour Blender c’est l’inverse : il a été pensé pour l’animation 3D et Grease Pencil rajoute la notion d’animations 2D dans un univers 3D.
Je n’irai pas plus loin dans la comparaison car Moho à des avantages indéniables en animation 2D avec des fonctions plus avancées (Morphing, etc) et son interface est plus conventionnelle et plus facile à appréhender. Il n’empêche que Grease Pencil ouvre une voie très intéressante en couvrant un domaine plus vaste que Moho : créer des animations 2D en y ajoutant un environnement 3D plus réaliste !
Voilà pour les fonctionnalités: https://www.blender.org/features/grease-pencil/https://www.blender.org/features/grease-pencil/
I/ Les bases du Grease Pencil
Pour commencer avec cet outil et mieux le découvrir j’ai décidé de chercher une chaine en Français sur youtube et j’ai trouvé celle-ci :
Je mets les vidéos individuellement pour plus facilement retrouver les parties et en même temps reprendre le plan de la formation.
A/ Les bases de la création en 2D
Pour résumer et commencer à rapidement tracer des traits en mode Grease Pencil :
1/ Positionner votre curseur 3d
2/ Créer un objet Grease Pencil avec [Maj]+[A] => objet grease Pencil => Blank
3/ Cochez la case pour visualiser le canvas dans les options d’affichage du ‘viewport overlays‘
4/ Fixer le canvas sur un plan donné : [Ctrl]+[Tab] pour se mettre en mode Draw, aller dans l’onglet ‘Drawing Plane’ qui est sur view par défaut. On peut alors choisir et fixer un plan pour dessiner.
5/ Le menu déroulant ‘origine’ permet de modifier l’emplacement du dessin (on peut dessiner sur la surface d’un objet).
6/ Choix de l’outil : les outils fonctionnent principalement dans 2 modes : un mode tracé et un mode point / square, etc. Dans le premier cas une ligne continue reliant plusieurs points est tracée Chaque point de cette ligne, comme un vertex, pourra ensuite être déplacé, etc. (mode crayon, pinceau, etc) Dans le second mode on va projeter des points (aérographes) mais on pourra également projeter des textures.
7/ Après la forme.. La couleur! Il faut, comme pour le mode 3D, créer différents matériaux en choisissant le type de tracé que l’on veut et la couleur voulue. Comme pour les logiciels de dessin 2D vectoriel on choisit ici si on veut afficher le contour, effectuer un remplissage mais aussi définir le type de tracé (point, ligne, etc). Une fois les couleurs définies il suffit de sélectionner le matériau/couleur voulue et de dessiner avec.
B/ Les calques
C/ L’édition et l’animation par interpolation
D/ Les effets et la lumière
E/ Technique d’animation par keyframe
Une keyframe est un point clé de l’animation, un point qui va définir de nouveaux paramètres à prendre en compte (position, luminosité, etc). Chaque partie d’une animation peut être globale ou spécifique à un ensemble. Pour un personnage le bras peut se balancer entièrement mais la main peut également bouger indépendamment du bras.
F/ La profondeur avec les calques de rendu
A/ Créer des plans
Pour créer des plans avec des rendus différents (comme un arrière plan flou) il faut décomposer la scène :
– créer différentes collections en regroupant les objets par plan
– créer différents calques de rendu (render layers) et y sélectionner les collections concernées.
B/ Transparence
Si on veut utiliser les effets de transparence il faut penser à l’activer pour le calcul de rendu dans les paramètres de la scène en allant dans le panneau des propriétés>render properties>Film et cocher’ transparent’ :
De même si vous importez vos images avec l’outil ‘import Image As plane’ il faut décider comment sera traité le canal alpha pour la projection des ombres :
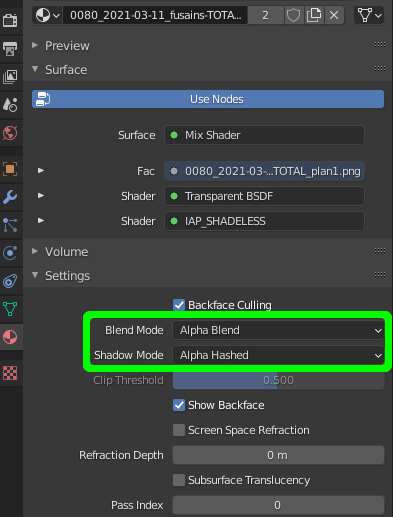
Si le’ Backface Culling’ est coché, l’image deviendra invisible quand on voudra voir le verso.
Le ‘Blend mode’ correspond au mixage de la couche alpha :
– en mode opaque la transparence sera annulée et remplacée par la couleur d’arrière plan
– en mode clip la couche alpha sera traitée en fonction du paramètre Clip Threshold (si vous fixez ce paramètre à 0, un pixel 10O% transparent apparaît bien transparent mais si le degré de transparence est inférieur, il apparaît opaque avec la couleur du premier plan. A l’inverse un paramètre fixé à 1 rend 100% transparent des pixels opaques. Cela vos permet de rogner une image transparente dont les contours ont des valeurs de transparences intermédiaires.
– en mode alpha Hashed, on se rapproche d’un effet de dithering. Les zones semi transparentes sont tramées
– le mode alpha Blend correspond au mode des logiciels 2D, le pourcentage de % est pris en compte pour l’affichage.
On retrouve les mêmes paramètres pour la projection des ombres avec un mode supplémentaire : le mode none : on décide qu’une image ne va projeter aucune ombre.
G/ Le rendu : montage images et vidéos
II/ Créer une scène en 2,5D
III/ Les effets
A/ Effets de masque
B/ Effet tunnel
IV/ Le process de création d’une animation
V/ D’autres tutos
Puisque l’Anglais ne me fait pas trop peur et que le tuto semblait bien construit :