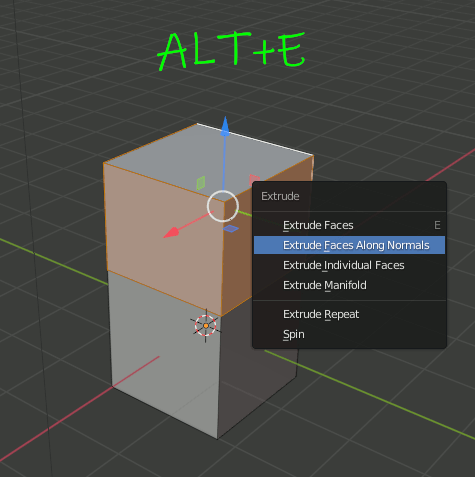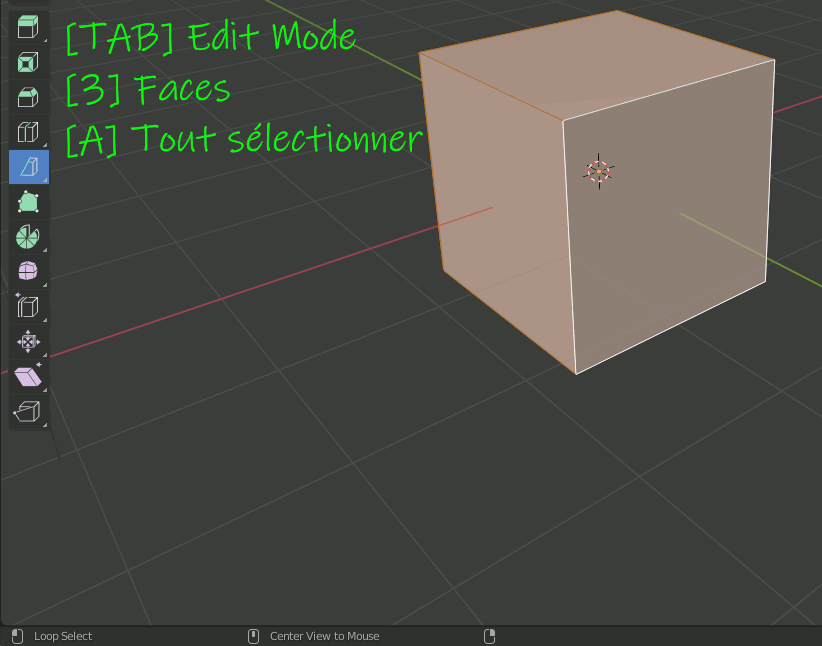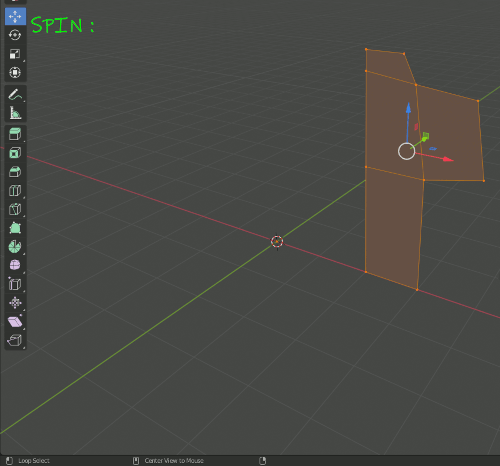La modélisation polygonale est l’essence même de Blender : il n’y a donc pas de différences fondamentales entre toutes les versions (cet article a été écrit avec une version 2.91). Je vais aborder ici les notions fondamentales : les primitives, les opérations de modélisations (extrusion, etc), les notions d’objets et de maillage (fusion, séparation), et quelques fonctions. Si vous n’avez pas encore lu mon article sur les bases de la modélisation, il vaut mieux le lire (même en lecture rapide) pour bien comprendre les notions d’objets et de maillage : https://rodicq.art/2021/01/26/blender-les-bases-de-la-modelisation-3d/
I/ Les primitives
On appelle primitives les formes de bases, les maillages prédéfinis dans Blender. On y trouve le fameux plan, cube, cercle, sphère, cylindre, etc. Des addons comme ‘addMeshes’ inclus dans Blender permettent également d’en augmenter le nombre (ajout d’engrenages, etc).
Ces primitives sont paramétrables à leur création. Suivant leur nature on pourra définir par exemple le rayon pour la sphère, le nombre de sommets, etc. Voici quelques raccourcis :
– [Maj]+[A] : ajouter une primitive
– [X] ou [Suppr] : supprimer l’objet sélectionné
– [N] : affiche la fenêtre des données numériques
– [T] : affiche la ToolBox qui permet de contrôler les caractéristiques de l’objet (position, rotation, échelle, etc)
II/ Les modes de modélisation
Blender possède 2 modes de modélisation. Un -Object Mode- et un -Edit Mode-:
– l’Object Mode (mode Objet) est non destructif : dans ce mode vous pouvez ajouter des primitives, les déplacer, modifier leur échelle et leur ajouter des modifications via des -modifiers- (opérations booléennes, subdivisions, etc) mais le maillage de chaque objet ne sera pas modifié.
-l’Edit Mode (mode édition) est un mode de conception destructif : on peut accéder aux sommets (vertex), segments (edges) et faces (faces) du maillage et les déplacer, en créer de nouvelles, les supprimer, etc. On modifie donc la géométrie d’un objet. Depuis la version 2.9 on peut même entrer dans ce mode avec plusieurs objets (ce qui facilite le positionnement d’éléments charnières).
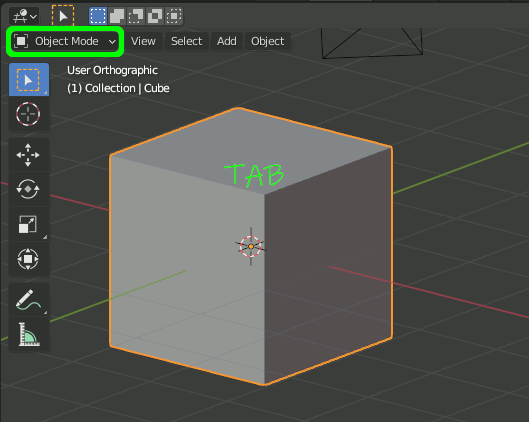
Voilà les raccourcis à connaitre :
– Clic Gauche sur un objet : permet de sélectionner un objet (c’était le bouton droit dans les versions inférieures à 2.8). N’oubliez pas qu’il y a d’autres modes de sélection : [B] box, [C] circle, ..
– [Maj]+CGauche sur un objet : ajoute/supprime un objet à la sélection
– [TAB] : permet de basculer d’un mode à l’autre
Si vous voulez sélectionner avec le bouton droit, c’est possible : il faut modifier les paramètres mais je conseille de garder toujours les paramètres par défaut.
Au lancement Blender est en -Object Mode- (on peut modifier ce comportement dans le menu préférences de Blender -section Editing). Cela veut dire qu’à l’insertion d’une primitive on ne pourra pas modifier son maillage.
Chaque mode donne accès à des options spécifiques. En mode objet par exemple vous pouvez choisir entre 1 rendu plat / Flat ou lissée / Smooth tandis que le mode édition ouvre la porte à des tonnes d’options pour l’édition au niveau du maillage/Mesh, sommet/Vertex, faces, etc. Je ne détaillerai pas dans cette article toutes ses options car elles sont liées à d’autres aspects de l’apprentissage (Mark Seam = article sur le unwrapping de texture, etc).
III/ Liens entre objet et maillage
Dans les bases de la modélisation j’aborde la notion d’objet et de maillage. Bien entendu on est libre avec Blender de faire passer le maillage d’un objet dans un autre ou de fusionner plusieurs objets dans un seul. Voici comment :
Fusionner des objets dans 1 seul
[Ctrl]+[J] : Crée un seul objet avec tous les objets sélectionnés. L’objet résultant aura donc autant de maillages séparés que d’objets.
Convertir des maillages en objet
En -Edit Mode- la touche [L] sélectionne un seul maillage (le curseur de la souris étant positionné sur le maillage voulu).
Si on veut revenir dans l’état initial avec tous les objets on peut alors appuyer sur :
[A] : pour sélectionner tous les maillages (ou clic Gauche, etc)
[P] : qui est l’outil de séparation de maillages qui nous donne 3 options :
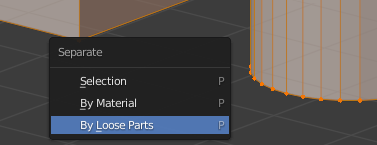
– Selection on sépare les objets sélectionnés
– By Material, en fonction de l’indice de leur matériau qu’on leur avait donné.
– By Loose Parts, littéralement ‘par parties perdues’, à savoir des maillages non liées et c’est l’option qui nous intéresse ici : elle sépare chaque maillage indépendant dans 1 objet.
Créer un lien de parenté entre des objets
On créé un lien de parenté entre des objets grâce à [CTRL]+ [P] :
Il faut sélectionner l’enfant puis le parent en dernier (touche [Maj] pour la sélection multiple).
Cette option permet de créer des instances/répétitions des enfants sur les vertex / faces du parent en allant sur l’onglet -Instancing- des propriétés de l’objet parent :
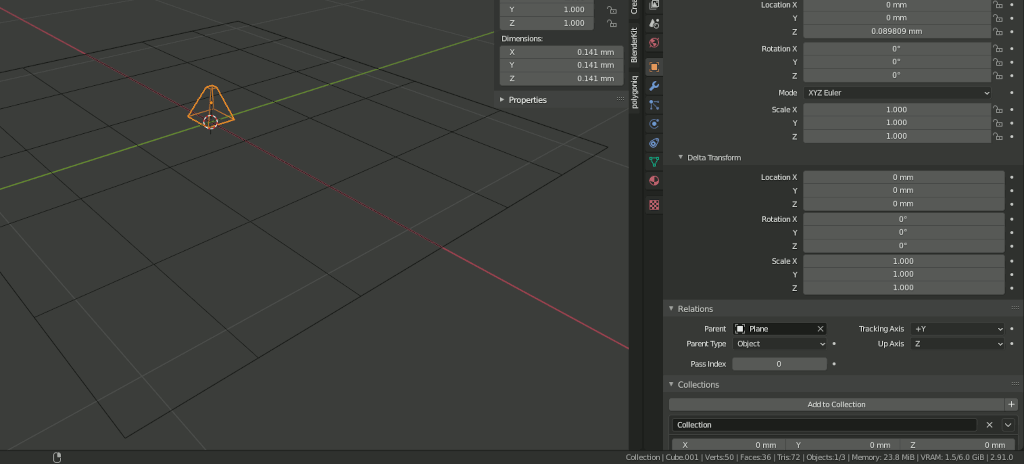
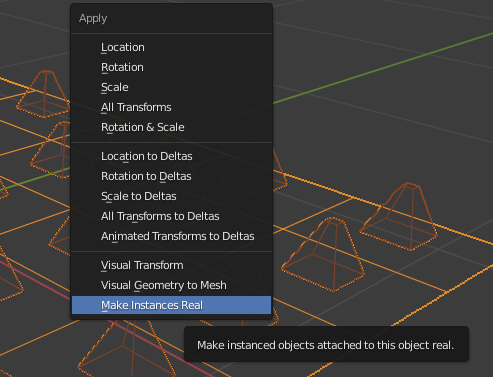
Ces instances sont liées et ne peuvent être modifiées séparément. Pour le faire il faut les rendre réelles en les convertissant par le menu d’application des transformations [CTRL]+[A] :
Chacune des instances devient alors un objet indépendant.
IV/ Modélisation en mode objet
On a vu que ce mode était non destructif et comme le sujet ici c’est la modélisation polygonale… Il nous faut travailler des polygones! Je développe donc ce mode objet dans un article un peu plus spécifique : la modélisation.. Non destructrice (quel hasard) que vous trouverez ici : https://rodicq.art/2021/01/29/blender-2-9-modelisation-non-destructrice/
Comme je n’ai pas créé ce sous-titre pour rien, je me dois quand même d’attirer votre attention sur un point précis du mode objet : les transformations d’objet!
A la création de votre objet vous serez tenté de modifier ses dimensions directement via le panneau des propriétés :
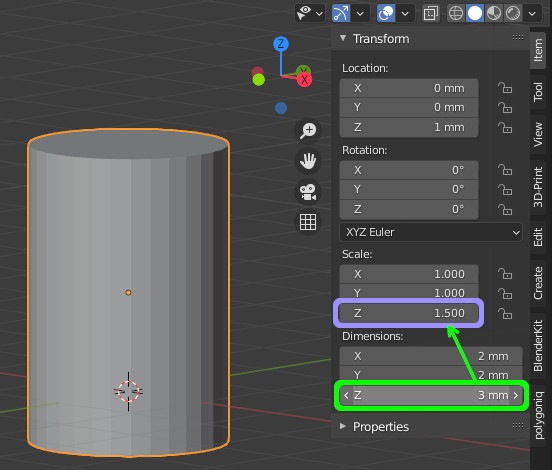
Et comme tout bon débutant vous allez par la même occasion modifier l’échelle de l’objet! Ceci a des conséquences sur votre modélisation polygonale car toutes les modifications qui concernent cet axe subissent cette nouvelle échelle.
Si je crée par exemple un chanfrein à 45° j’obtiendrai ceci :
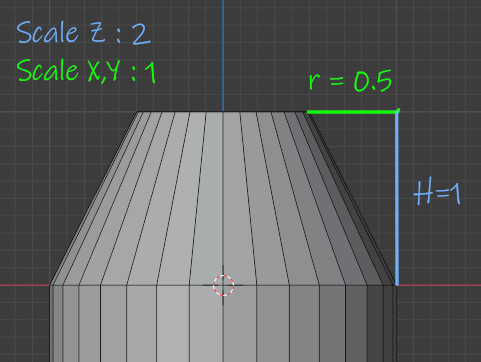
Il faut donc bien penser à appliquer vos transformations en mode objet avant de vous lancer en mode édition :
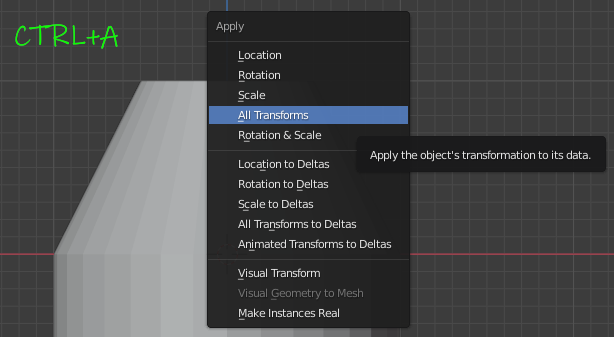
V/ Modélisation en mode édition
A/ Les types d’éléments géométriques
Nous y sommes! Dans mes articles je parle d’-Edit Mode- pour coller plus à l’interface (que je préfère garder en Anglais). Dans ce mode vous pouvez travailler avec 3 types d’éléments:
– les vertices (vertex au singulier) : touche [1] , menu d’outils spéciaux [CTRL] +[ V]
– les edges : touche [2], menu d’outils spéciaux [CTRL] +[ E]
– les faces : touche [3], menu d’outils spéciaux [CTRL] +[ F]

Vous pouvez également changer de type d’éléments géométriques par les icônes.
Toutes les opérations concernant ces 3 éléments se retrouvent dans les sous-menus Vertex, Edge, Face qui sont chacun accessibles via un raccourci spécifique :
– [CTRL] +[ V] : Appel du menu spécial Vertex
– [CTRL] +[ E] : Appel du menu spécial Edge
– [CTRL] +[ F] : Appel du menu spécial Face
C’est le premier point à aborder car les fonctions les plus communes s’appliquent à ces 3 éléments avec un résultat différent. Vous pouvez faire une extrusion d’un vertex (ça donnera un segment) ou d’une face (ça donnera un volume).
B/ Les fonctions de modélisation
Toutes les fonctions sont accessibles rapidement via :
– l’interface graphique dans la Toolbar (barre d’outils) à gauche de la vue principale
– le raccourci [Maj]+[Barre Espace]
De haut en bas vous avez les fonctions :
– Extrusion : raccourci [E]
– Inset : raccourci [I]
– Bevel : raccourci [Ctrl]+[B]
– LoopCut : raccourci [Ctrl]+[R]
– Knife : raccourci [K]
– PolyBuild
– Spin

1) EXTRUSION : [E]
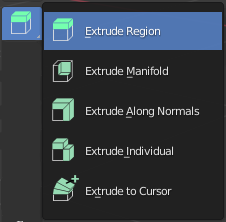
L’extrusion est LA fonction la plus utilisée. Elle consiste à créer de la géométrie en étirant, extrudant les éléments sélectionnés. C’est une fonction apparemment simple mais qui est très puissante et qui possède au jour de cette version 2.9 de Blender, 5 options. La dernière, Extrude Manifold date d’ailleurs de cette version. Je vais développer ces options avec des éléments de type ‘Face’.
Extrusion basique
L’extrusion est simple à réaliser : sélectionner une face, puis [E] pour extruder et déplacer votre souris… Notez que par défaut l’extrusion d’une face se fait en suivant sa normale.
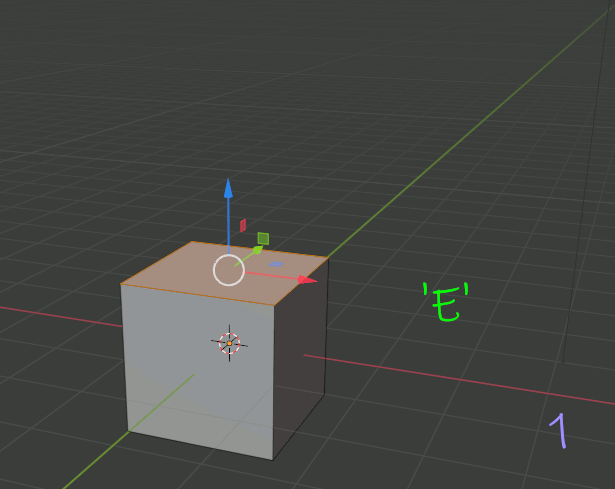
Attention : faire un clic droit avec la souris n’annule pas l’extrusion et créé quand même la géométrie. En fait cela annule seulement le déplacement et va créer des edges superposés. Il faut prendre le reflex de faire un [Ctrl]+[Z] si on veut annuler la création.
Suite à l’appui sur [E] il y a plusieurs possibilités pour contraindre le déplacement :
– Appuyez sur la touche [X], [Y] ou [Z] pour contraindre le déplacement suivant un axe.
– Appuyez sur [Maj]+[X], [Y] ou [Z] pour contraindre suivant le plan YZ, XZ ou XY..
– Appuyez sur [3] [Z] fera une extrusion de 3 unités sur Z, etc
– Appuyez sur [Maj]+[Tab] pour activer le -Snapping- et utiliser la grille ou d’autres éléments pour s’accrocher à d’autres éléments.
Extrusion multi-points
On peut également enchainer les extrusions en définissant une courbe grâce à la touche [Ctrl], une option très pratique pour rapidement définir un tronc d’arbre ou une anse :
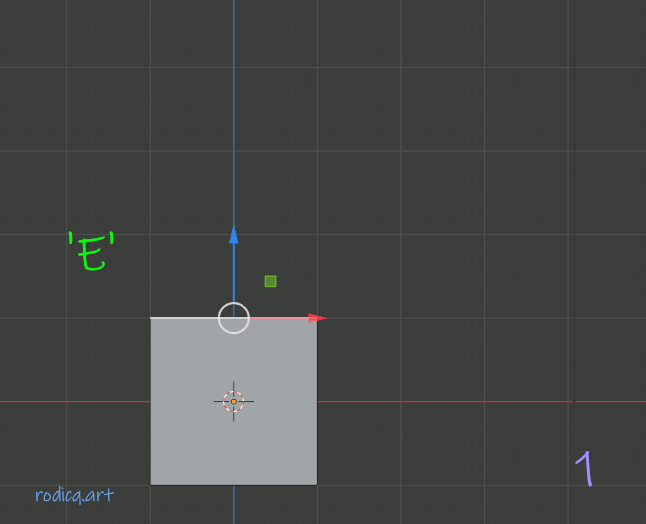
EXTRUSION MULTI-FACES
Vous pouvez aussi sélectionner plusieurs faces et avec la combinaison de touches [Alt]+[E] avoir plusieurs possibilités d’extrusion intéressantes :
Individual Faces
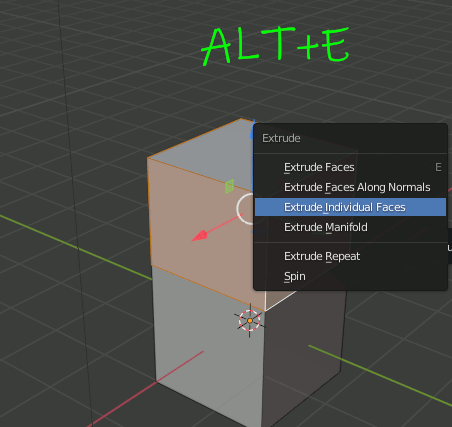
Manifold (v2.9+)
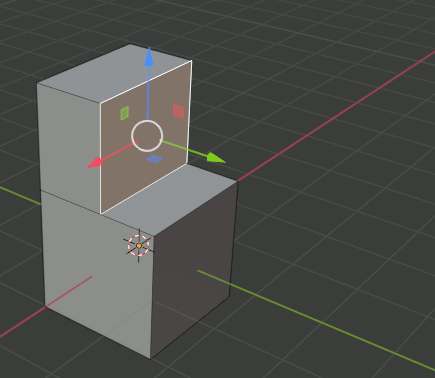
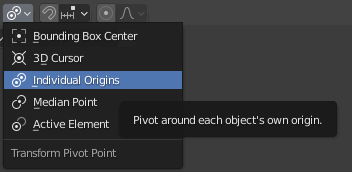
Notez qu’en cas de sélection multiples les transformations que vous réalisez après se font par défaut par rapport au ‘3d Cursor‘ donc l’origine globale. Si vous voulez modifier les faces par rapport à l’origine de chaque face créée, il faut choisir ‘Individual Origins‘ comme référence.
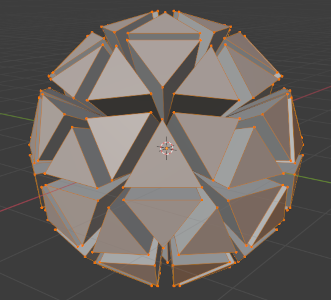
EXTRUSION COMBINéE aVEC..
A la fin de votre extrusion, avant de désélectionner votre face par un clic droit, vous pouvez bien entendu faire un combo en transformant votre ou vos faces avec les touches [G], [R] ou [S]:
2/ INSET : [I]
L’outil -Inset- est très pratique car il permet de créer des faces à l’intérieur d’autres faces :
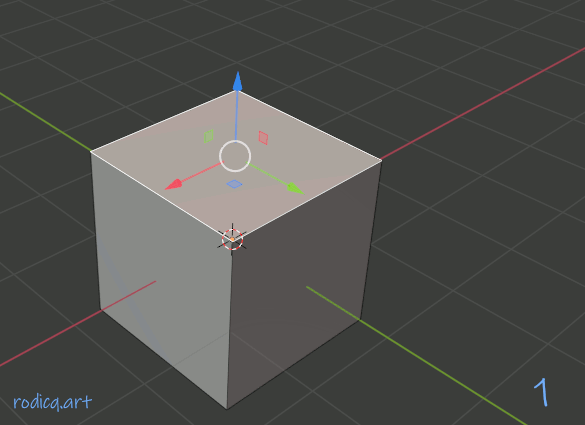
Notez que cela permet de créer une boucle de faces -Face Loop- sur le pourtour, ce qui est très utile :
– les faces sont rapidement sélectionnables avec [Alt]+CGauche sur le début de la deuxième face de la boucle.
– une boucle de faces, permet de rajouter rapidement de la géométrie sur le pourtour (création de -loopcut-)
– elle permet donc également de contrôler le degré de détails en mode de subdivisions de surfaces avec plus ou moins de -loopcut-
– elle ne modifie pas les edges des autres faces
-etc
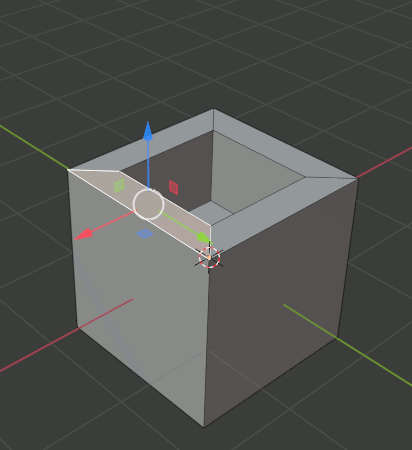
Si vous utilisez une fonction de symétrie, sachez que cette fonction a un comportement particulier… En général vous ne voulez pas obtenir ceci :
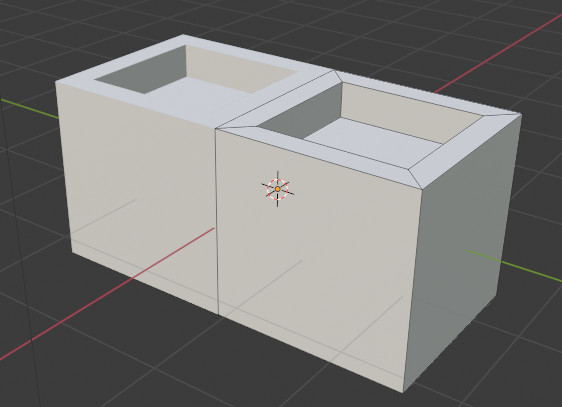
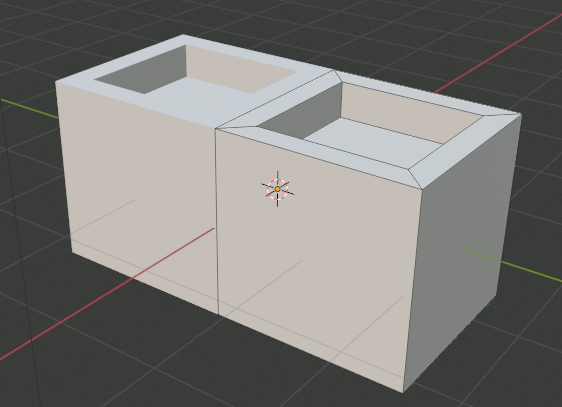
La touche [B] (comme Border) est magique et permet d’effacer la bordure se situant au niveau des symétries!
3/ BEVEL : [Ctrl]+[B]
Le Bevel est un outil qui permet de chanfreiner ou de réaliser des congés.. Oui d’arrondir les angles! Je ne vais pas aborder toutes les options qui figurent dans la fenêtre de propriétés mais détailler celles qui créent les formes les plus courantes
Transformer des segments
Géométriquement parlant on va transformer un edge en face ou en arrondi suivant le nombre de segments qui vont le remplacer :
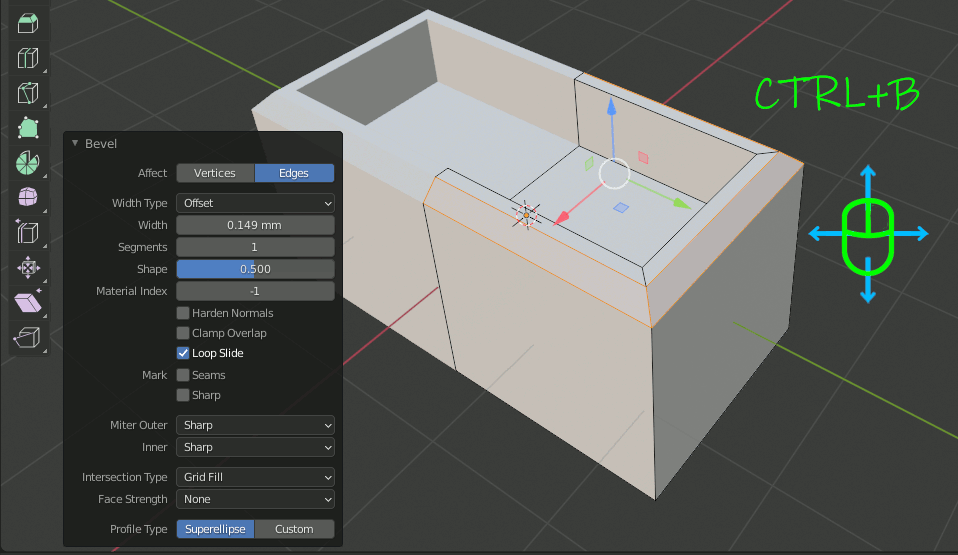
Son utilisation est assez facile : il suffit de sélectionner les edges à arrondir et de faire un [Ctrl]+[B] pour appeler la fonction Bevel. Vous pouvez alors directement utiliser la molette de votre souris pour contrôler le nombre de segments à ajouter.
Créer DES COINS
Vous pouvez créer des coins en décidant d’affecter que les sommets des edges sélectionnés (Affect -> Vertices) ou alors le raccourci [Maj]+[Ctrl]+[B] . Attention dans ce cas de boîte on ne veut arrondir que les coins extérieurs, on sélectionnera donc que l’edge où se trouve le curseur :
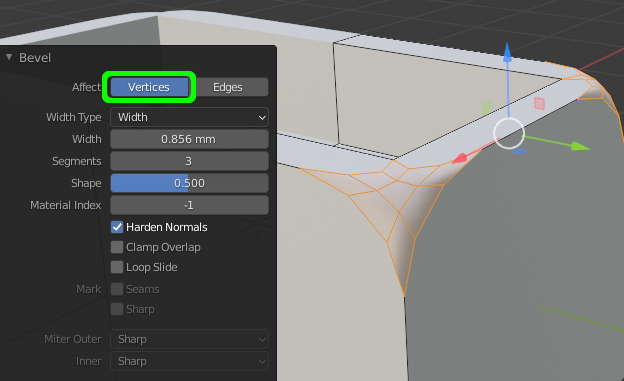
Bevel personnalisé?
Les dernières versions de Blender (à partir de 2.9 je crois) sont dotées d’une option fantastique qui ne le limite plus le bevel aux arrondis : il s’agit des formes personnalisées. Ce type de Bevel permet de générer facilement tout ce qui relevait avant d’une fonction de balayage de profil! Je vous le dis : Ex-tra-Or-di-nai-re :
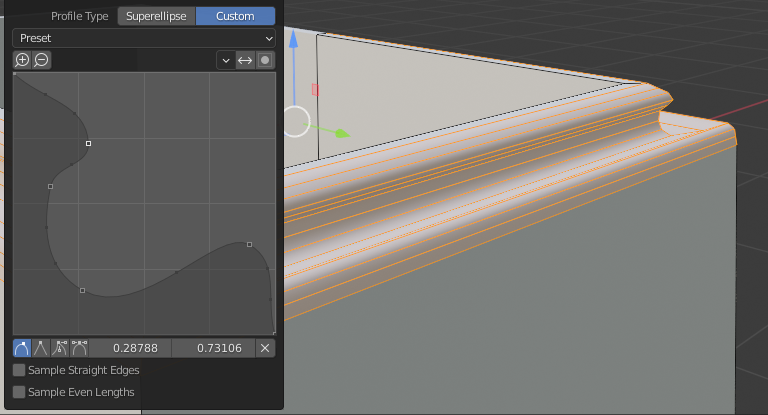
Attention :
– Ne tombez pas dans l’excès en ajoutant beaucoup de segments à vos bevel : pensez que l’option -Shade Smooth- sur l’objet mais aussi l’option -Harden Normals- du Bevel permettent déjà de lisser visuellement les normales de chaque face et d’accentuer l’effet d’arrondi.
– Créez les congés à la fin et/ou enregistrez votre modèle avant cette opération. Cela peut être chronophage de retirer la géométrie ainsi générée.
– Pensez également à utiliser le -modifier Bevel- pour une solution moins destructrice si vous en avez l’occasion (mode objet..)
4/ LOOP CUT : [Ctrl]+[R]
Encore une fonction très utile (c’est fou à croire que les développeurs ont vraiment optimisé le logiciel pour couvrir tous les besoins!). Le Loop cut permet de rajouter des edges au milieu des faces. Cela créé donc un.. EdgeLoop ou boucle de segments en Français. Voilà la méthode de création. On sélectionne une face et.. :
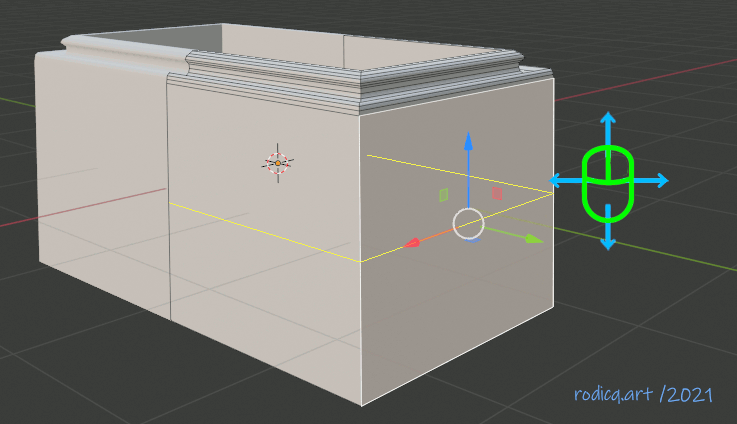
Le principe de création est celui-là :
1/ On sélectionne une face
2/ On appelle la fonction par [Ctrl]+[R].
3/ On déplace sa souris pour sélectionner l’axe de découpe
4/ On joue avec la molette pour contrôler le nombre d’EdgeLoop que l’on veut créer
5/ On valide le nombre avec un clic Gauche
6/ On déplace la souris pour placer les Edges Loop ou on ne fait rien pour rester centré (si vous bougez la souris faites un clic droit pour annuler le déplacement et revenir en mode centré)
7/ Clic gauche et c’est fini!
C’est une opération un peu compliquée à réaliser au début mais une fois qu’on a l’habitude cette méthode est finalement assez intuitive et efficace!
Bien entendu cette opération va nous servir à modifier la géométrie. Dans notre cas un simple déplacement en Y ([G][Y]) va créer une boîte un peu plus jolie :
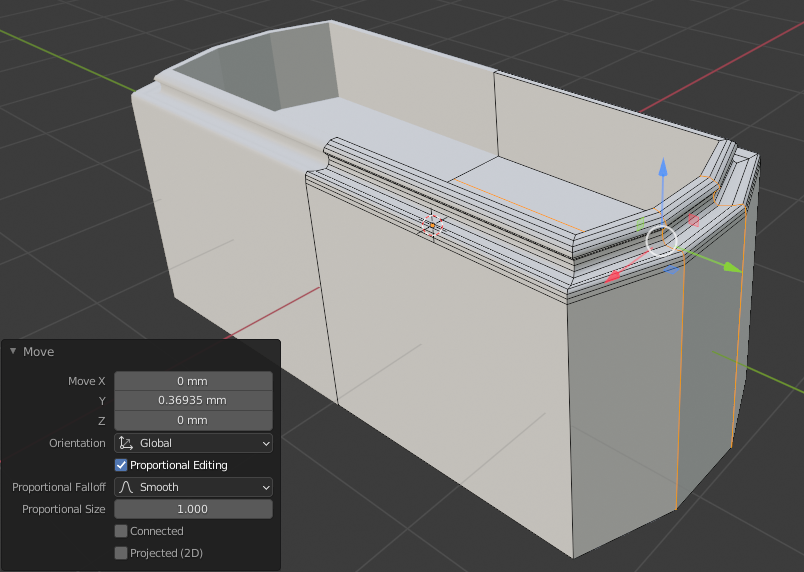
5a/ KNIFE [K]
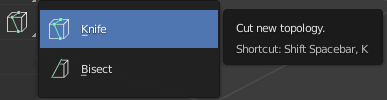
Le Knife (ne pas prononcer le K :P) ou couteau en Français est l’outil idéal pour diviser le maillage et obtenir des QUADs. Son utilisation est simple et un autre outil se cache sous son icône : l’outil Bisect qui coupe également la géométrie mais en fonction du viewport.
L’outil Knife simplifie grandement la tâche quand il s’agit de transformer le maillage. Il permet de découper des faces en s’accrochant aux éléments (vertex, edge, etc) d’une face. Il possède en plus quelques options un peu cachées (lisibles tout en bas) :
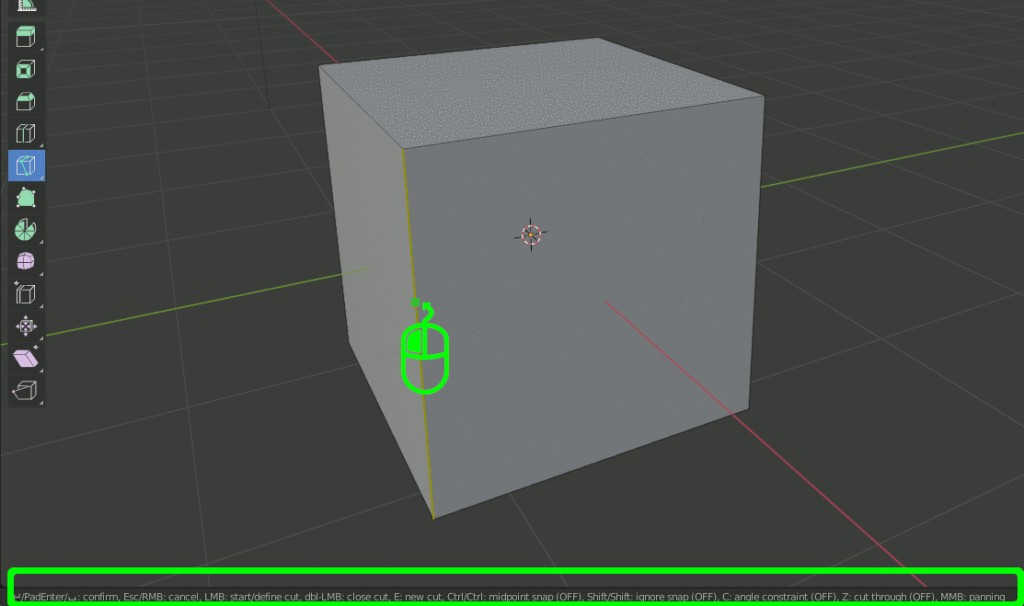
Son maniement nécessite une petite gymnastique mais il est si pratique… Les options à connaître sont :
– Le mode [K][C] : Constraint ou déplacement contraint qui permet de découper en suivant les axes et des angles à 45°
– Le mode [K][Z] : qui permet de découper à travers. C’est à dire que toutes les faces cachées seront également découpées. Cela rejoint un peu le mode BISECT mais sans les options propres à ce mode!
5b/ BISECT
Ce mode reprend le même principe que Knife mais avec l’idée de couper la sélection en 2 sur un plan perpendiculaire à l’écran :
Voilà les 3 options de découpe :
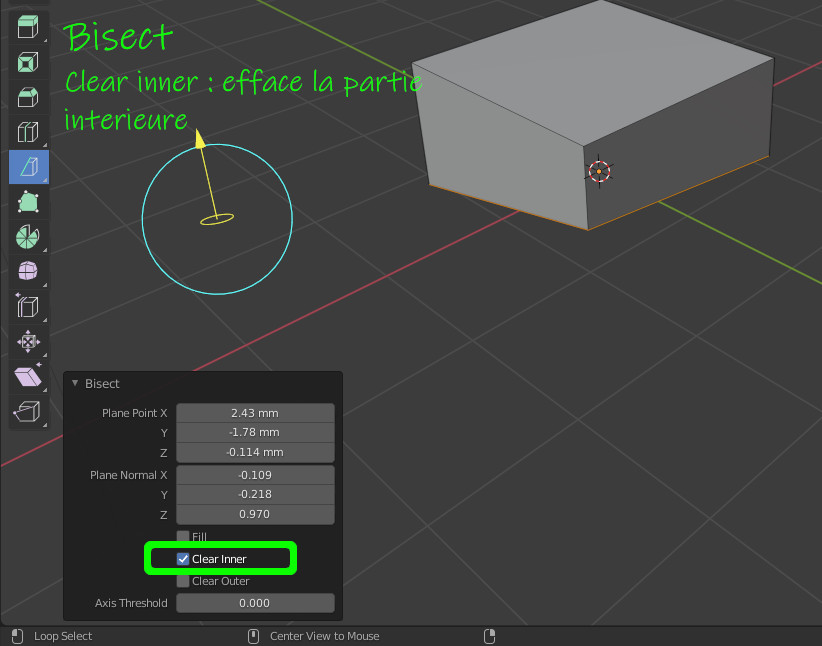
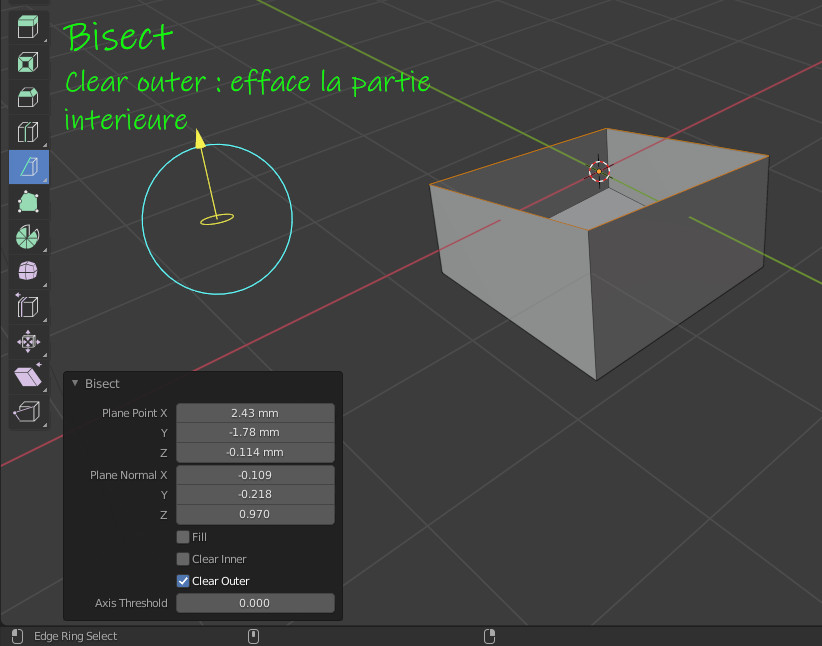
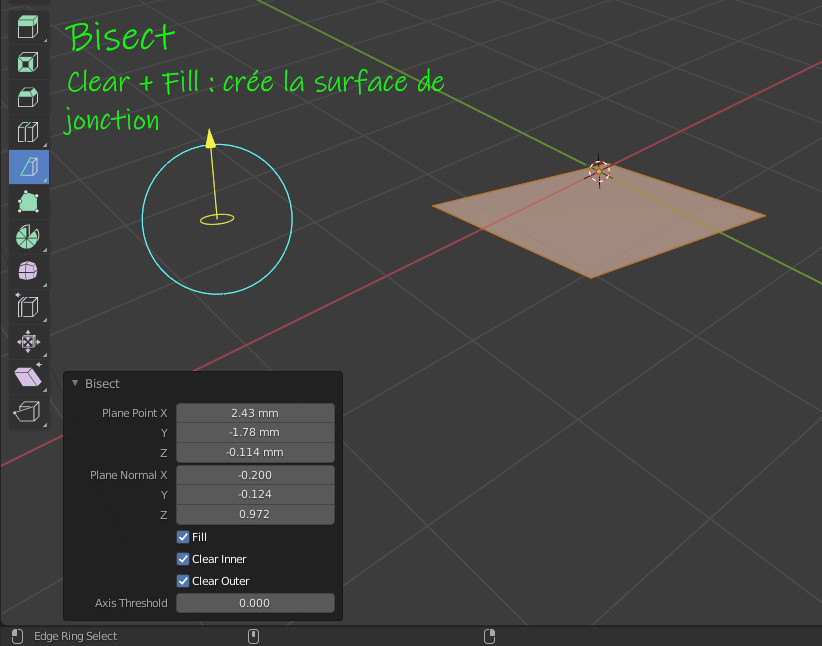
On peut faire quoi avec ça?
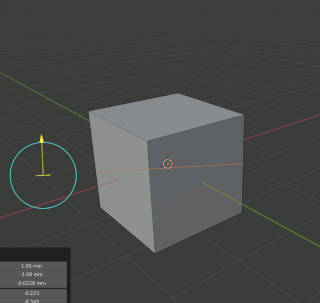
Séparer en 2 un maillage est très utile! Vous pouvez facilement réaliser par exemple des boites. L’idée est de :
– couper le modèle en 2
– de sélectionner 1 partie
– de la bascule en objet avec [P]
– de modifier son échelle
– etc
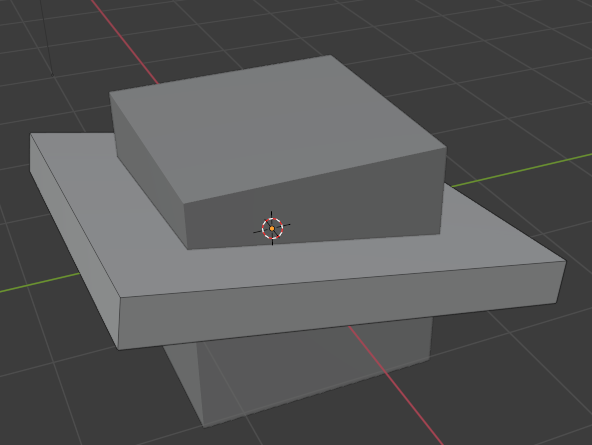
Vous pouvez utiliser le plan de découpe pour créer une bordure grâce à une extrusion de la face de jonction mais je suis persuadé que vous trouverez mieux à faire en pratiquant cette fonction!
6/ POLYBUILD
C’est un outil très efficace de modélisation polygonale qui peut s’utiliser pour modéliser mais aussi être d’une grande aide pour faire de la retopologie (avec l’accroche aux objets).
7/ SPIN
Spin est une fonction qui permet de rapidement créer des objets par révolution autour d’un axe passant par le curseur 3D.
Placez-vous en vue de face avec [1]. Dessinez un profil et essayez cette fonction!
Avant la validation de la forme, on peut contrôler via le panneau de propriétés:
– le nombre de répétitions du profil (ou steps / pas)
– l’angle de rotation total
– si on veut répéter le profil (‘Use Duplicates’) ou créer la forme de révolution
– définir les coordonnées de l’axe de rotation (angle et position)
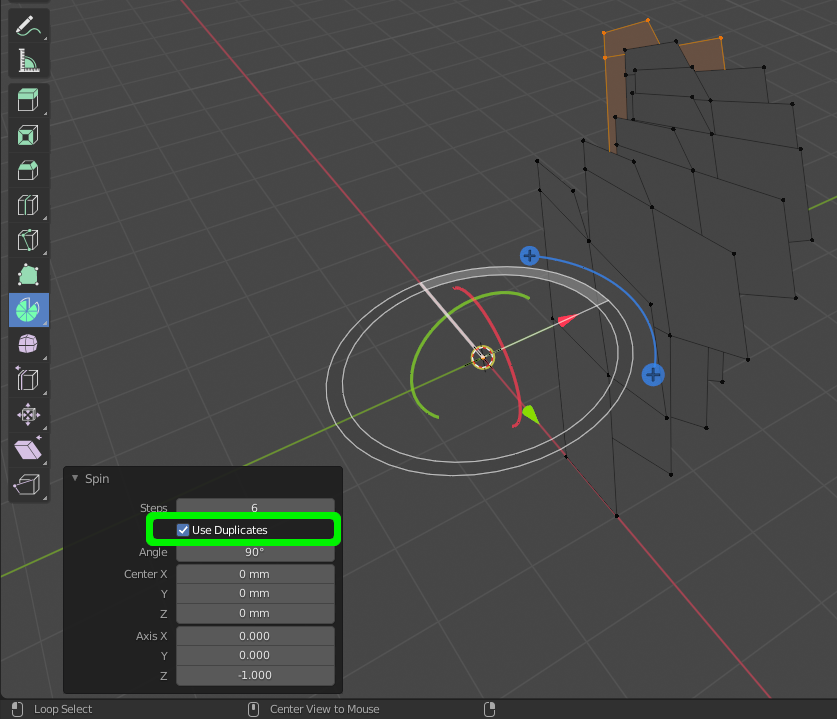
8/ Les tutos vidéos sur les fonctions
C/ Les outils de déformation
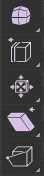
Ces fonctions sont situées sous les outils de modélisations dans la même barre d’outils elles sont juste.. roses!
On retrouve toutes les fonctions qui permettent de déplacer des sommets, faces, d’adoucir la géométrie ou de créer des déplacements aléatoires!
Les tutos vidéos
VI/ Les tutos de modélisation complète
Voilà les tutos idéaux pour commencer à utiliser ces outils de bases.