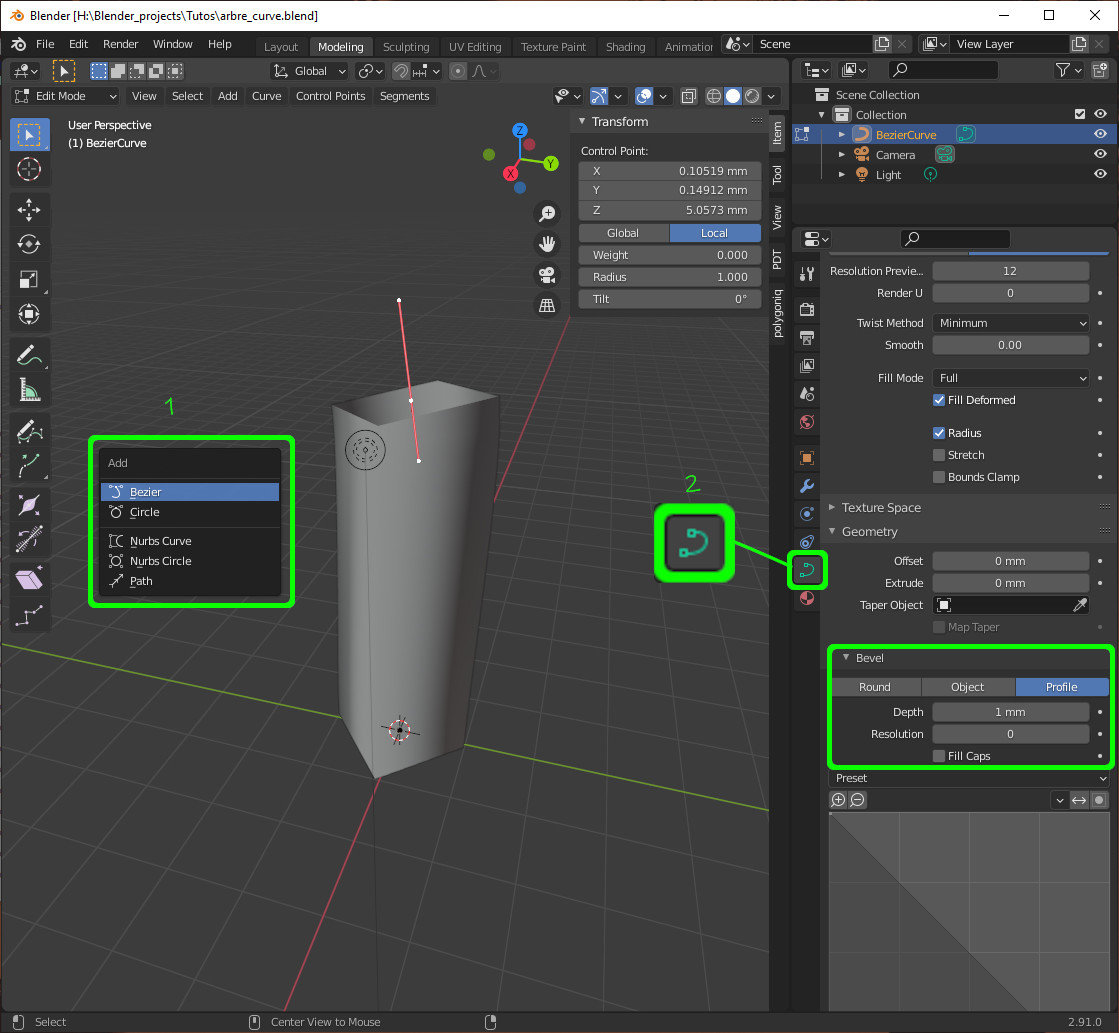I/ Intérêt de la modélisation avec des courbes
Dans la majorité des cas une création commence par un objet simple qu’on modifie (découpe, extrusion, etc). Cette méthode donne tout de suite une liberté de création mais parfois elle se fait souvent au détriment d’une certaine flexibilité. Une astuce que j’ai découverte en surfant sur une quantité astronomique de tutos, c’est la possibilité de créer une sorte de squelette géométrique avec des courbes. Une courbe sert de guide à un profil qui va venir la suivre en créant la géométrie. Oui c’est grosso modo la fonction <balayage> des logiciels de CAO paramétrique. Cette méthode est vraiment utile pour avoir rapidement un visuel sur un objet organique (arbre, personnage, animal..) mais pas seulement!
Avantages : on peut modifier la courbe et le profil : la géométrie se créé dynamiquement! Mieux encore pour l’animation vous pouvez modifier la coordonnée des points de contrôle de la courbe pour simuler par exemple de l’herbe qui pousse et même modifier le rayon pour chaque nœud de la courbe!
Aucun inconvénient à l’utiliser sauf que cette méthode est adaptée aux formes filiformes (arbres, membres, tuyaux..). De plus il faudra veiller à ce qu’il n’y ait pas d’interférence dans les faces générées (trop petit rayon de courbure pour un profil trop large..)
II / La Modélisation
A/ Technique Courbe + Bevel
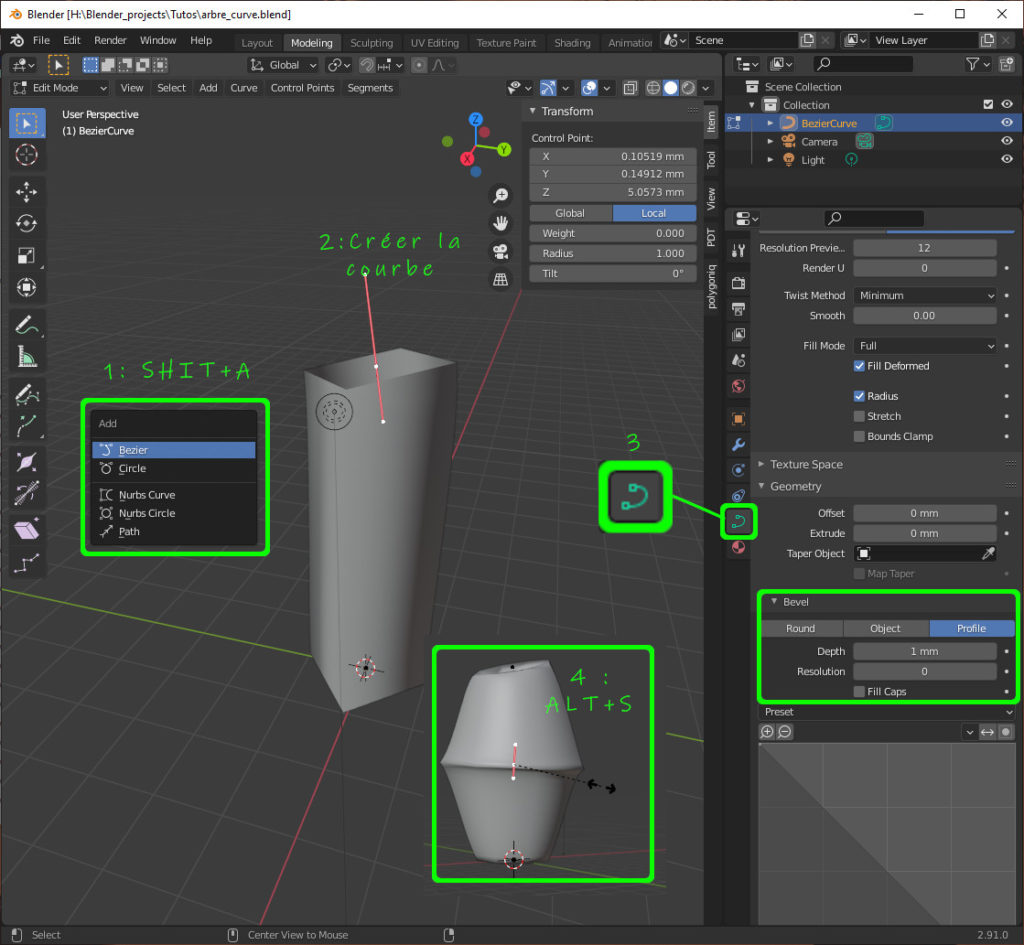
Pour réaliser ce petit tube c’est facile :
1 : [Maj]+[A] : ajouter une courbe de Béziers
2 : Modéliser la courbe avec les touches :
– [E] Extrude pour rajouter un point et [X] pour le supprimer
– [G]/[R]/[S] : Grab/déplacer, Rotation et Scale/échelle…
– [V] permet de modifier la nature d’une poignée (tangence et force) :
Automatic : longueur et direction d’une poignée automatiquement définies
Vector : les poignées ciblent les points précédents et suivant
Aligned : les poignées sont tangentes mais de forces différentes
Free : placement libre
– [V] Fusionner 2 courbes
– [Alt]+[C] : un raccourci très utile qui permet de fermer la courbe!
Vous pouvez également rajouter des points/subdiviser un segment, etc Le plus simple et rapide est souvent de faire un clic droit avec la souris
3 : Allez dans les paramètres de courbe et modifiez les paramètres de Bevel :
On peut alors personnalisé le chanfrein :
Sa Forme : circulaire, un objet ou un profile
Depth pour la profondeur qui représente le rayon de la forme.
Résolution qui représente le nombre d’itération.
Fill caps : extrémités ouvertes ou fermées si activé
Exemples :
Si on choisit Round, depth 1 et 0 itération on a un tube carré de 2 unités de côté
Si on choisit Round, depth 1 et 2 itérations on a un tuyau à 6 faces de 2 unités de rayon
Si on prend l’option profile on peut modifier le profil et créer rapidement toutes sortes d’objets : plinthes, encadrements, etc
4: [Alt]+[S] : on peut sélectionner un point de contrôle de la courbe et modifier dynamiquement le diamètre en modifiant son échelle (scale)!
B/ Technique courbe + Skin = Le squelette d’une créature
Les courbes peuvent servir de squelette et, grâce au modifier <skin> à donner rapidement un aperçu des proportions globale de votre créature.
Voici un cours complet sur la création d’un personnage réalisé avec des courbes (qui inclut également du sculpt, de la retopology, etc) :
https://coursesity.com/course-detail/cartoon-character-modeling-in-blender
C/ Technique Courbes de Bézier : cordes de guitares
A 19min10 la vidéo vous explique les courbes de Béziers et l’applique à la création des cordes d’une guitare :
D / Créer un chemin modifiable
E/ Une gaine de tuyau
III/ Problèmes possibles
Certains problèmes peuvent apparaître avec l’utilisation des courbes. Ils sont dus à 2 choses :
– L’absence de tangence aux extrémités (mauvaise orientation du profil au début et en fin de courbe).
-Une courbure trop serrée qui entraîne un chevauchement du profil.
A/ La mauvaise orientation des noeuds à l’extrémité
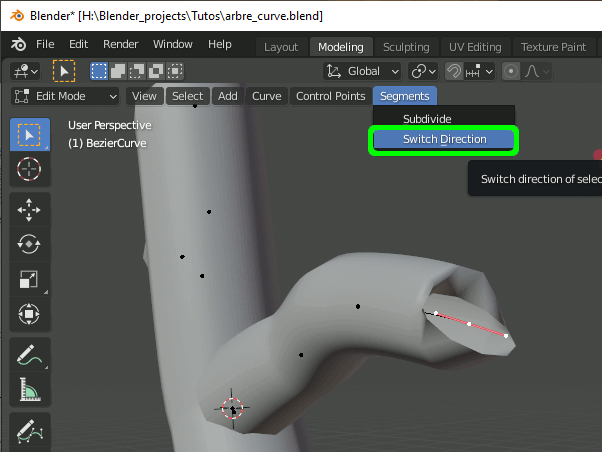
B/ Des courbes trop hachées
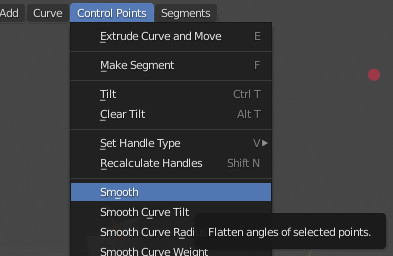
C/ Des intersections.. Pourries
Pour éviter d’avoir des problèmes aux intersections il faut éviter de créer des fourches. L’idéal est donc d’avoir une courbe pour le tronc et chaque branche (ce qui permet en plus de les dupliquer plus facilement).
IV/ Evolutions possibles
Suivant ce que l’on veut représenter il y a plusieurs possibilités de suite à donner.
A/ Un tuyau a de l’épaisseur
Certes.. Avec la technique ci-dessus vous aurez un tuyau en surfacique ce qui largement suffisant pour les localiser! Par contre si vous voulez les voir en vue de coupe il va falloir leur ajouter de l’épaisseur. Vous pouvez alors ajouter un modifier <solidify> pour lui donner une épaisseur de paroi. Mais attention cela peut aussi poser des problèmes d’intersection de faces internes plus compliquées à visualiser!
B/ Je veux du volume!
Pas de problème : utilisez le modifier <skin>
C/ Je veux un Mesh !!!
Pas de problème, les courbes sont convertibles en maillage! En mode objet il suffit de sélectionner l’objet contenant les courbes et dans le menu Objet>Convertir To>Mesh ou d’utiliser le raccourci [Alt]+[C] (Convert a curve into a mesh)
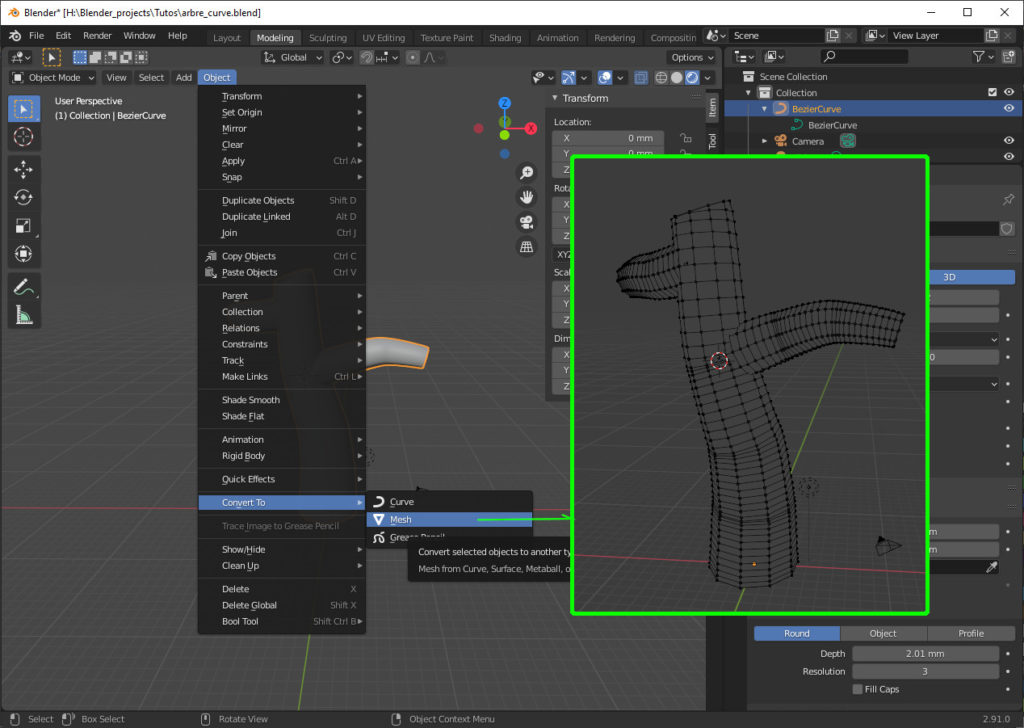
Attention : l’opération inverse ne fonctionnera pas! Blender va bien créer des courbes mais pas celles qu’on pense!
V/ Autre chose que des courbes?
Oui! Une autre technique consiste à utiliser de simples segments. Si vous avez l’addon extra Mesh de Blender coché, vous pouvez commencer directement à modéliser votre squelette en faisait [Maj]+[A]>Mesh>ajouter un mesh Single Vert. Cela permet juste de créer un objet avec un vertex que vous allez pouvoir extruder en mode vertice ( [1] ) puis [E].
Une fois la géométrie créée vous pouvez alors ajouter des <modifiers> :
1 : subdivision pour lisser la suite de segments en simili courbe
2 : skin pour donner de l’épaisseur aux vertices
3 : une autre subdivision surface pour lisser le contour de la forme générée
Vous pouvez toujours jouer avec votre géométrie en utilisant :
– [Ctrl]+[A] sur chaque vertex pour modifier le diamètre d’une section.
– [Ctrl]+[R] pour ajouter un vertex
Voici un joli tuto sur la modélisation d’un arbre avec ce procédé :