Voilà un petit tuto qui donne la méthodologie pour créer un terrain basique en terre avec un peu de relief recouvert d’herbes. Pour le réaliser je vais créer 1 objet, 2 matériaux et un système de particules. Pour que cela soit un peu moins fade j’utiliserai le -modifier displace- pour donner un peu de relief et la fonction -weight paint- pour peindre les emplacements recouverts d’herbes.
I/ Modéliser le terrain avec un -modifier displace-
Mon terrain sera un simple plan que l’on va subdiviser. Au choix vous pouvez rajouter un -modifier subdivision- ou créer des loopcuts avec [Ctrl]+[R]
Pour donner du relief à une surface on peut ajouter un -modifier- qui s’appelle -displace- qui va permettre de modifier la topologie de la surface grâce à une texture en niveaux de gris. Celle-ci sera alors interprétée comme des valeurs allant de 0 noir à 1 blanche et va déplacer (displace) la géométrie de la valeur de gris correspondante.
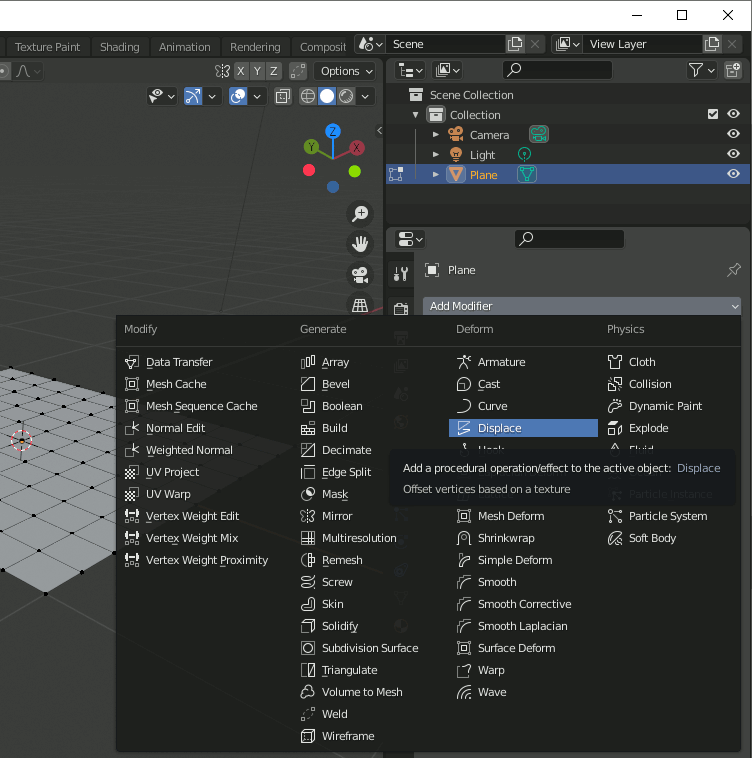
1- Une fois l’objet sélectionné, ajouter un -modifier- de type -displace-
2- ajouter une texture avec new qui va servir à calculer le déplacement
3- aller directement dans les propriétés de la texture avec l’icone à droite
4- choisir le type de texture que vous voulez ici Clouds
5- paramétrer la taille, zoom sur la texture qui va servir à calculer le déplacement
6- Une fois revenu sur les paramètres du modifier displace vous pouvez modifier la force du déplacement qui donnera en fait l’amplitude de la déformation suivant les normales. Vous pouvez également modifier le nom de la texture (ici sol) pour rendre le matériau plus explicite
Enfin pour bien dissocier le terrain et l’herbe que nous allons faire pousser dessus, vous pouvez déjà créer un matériau spécifique (ici terreOcre avec seulement la couleur de base modifiée :
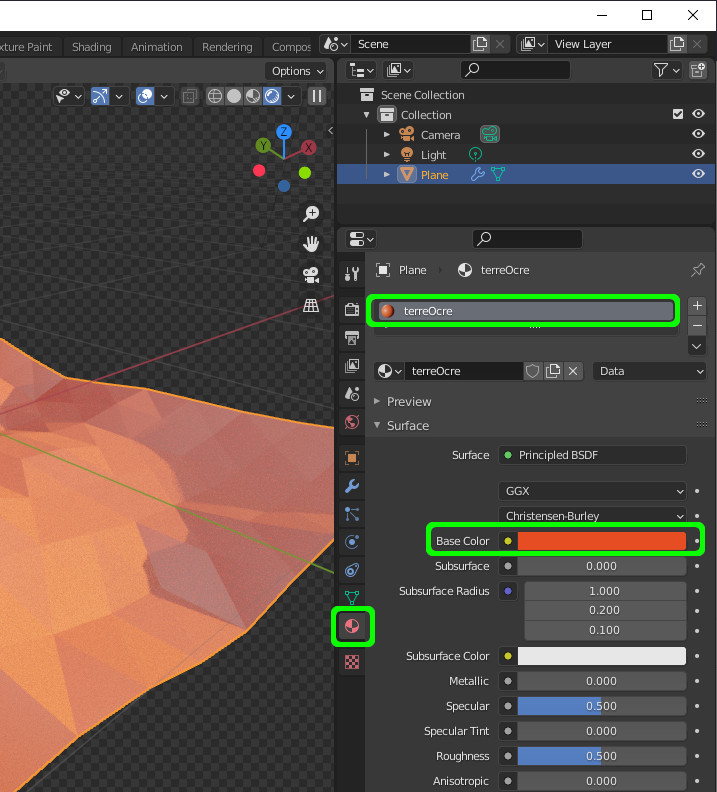
II/ Créer un système de particules
Un système de particules permet de générer de la géométrie en suivant des lois physiques / mathématiques qui lui sont propres. Ce qui est intéressant c’est que ce système de particules est indépendant des objets. Pour être plus parlant il faut l’imaginer comme un canon à neige qui va générer des formes (ici des flocons) qui vont pouvoir varier en fonction de plusieurs réglages (vitesse à la sortie, inclinaison du canon, nombre de flocons, etc).
Sur Blender il y a 2 moteurs de particules : Emitter (qui ressemble plus au canon à neige) et Hair (qui permet un peu à la façon de l’onion skin en animation d’avoir la trajectoire du flocon).
A/ Création et paramétrage basique
La création est très simple pour un résultat spectaculaire en modifiant seulement quelques options :
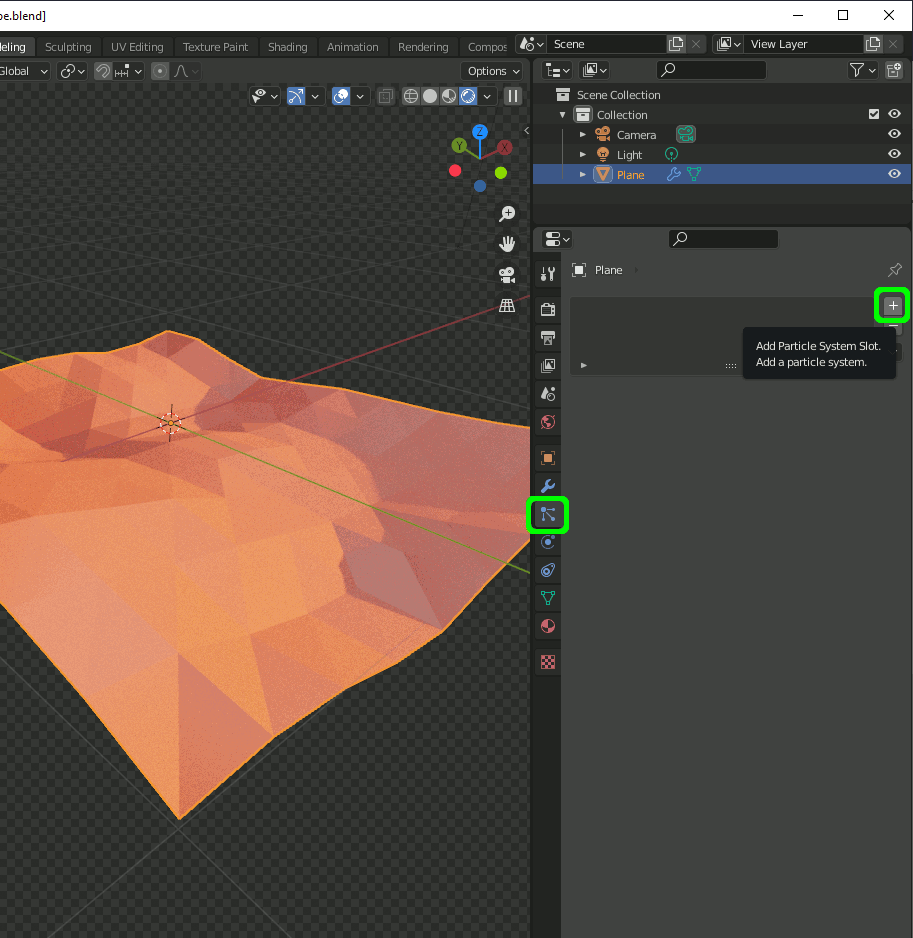
Création du système basique de particules
Pour résumer les opérations :
1-on choisit le type de particules <Hair> car l’herbe se rapproche plus des cheveux..
2-on règle la longueur <Hair Length> des particules voulues (à tester dans votre environnement) et vous pouvez aussi modifier le nombre de particules <Number> si vous avez un bon PC
3-en cochant la case <advanced> on peut accéder à la partie Physics qui va nous permettre de gérer les paramètres extérieurs influant sur notre herbe. On remarque que l’on est dans un système de Newton (newtonian) par défaut (l’homme qui s’est pris la pomme et qui a découvert la gravité;).
Comme valeur intéressante nous avons un facteur de mouvement brownien. Pour faire simple à 0 il n’y a pas de bruit et les particules ne sont pas déformées (rectilignes de même longueur) et plus on augmente le facteur de bruit plus les particules vont subir des modifications (torsion, élongation…).
Si vous voulez en savoir plus sur le système de particules de Blender n’hésitez pas à consulter la documentation :
https://docs.blender.org/manual/fr/dev/physics/particles/introduction.html
B/ Durée de vie : Render
Comme on l’a vu les particules ont une durée de vie, les cheveux aussi. On peut jouer sur ce facteur Timing dans la sous partie Render pour avoir une herbe plus réaliste :
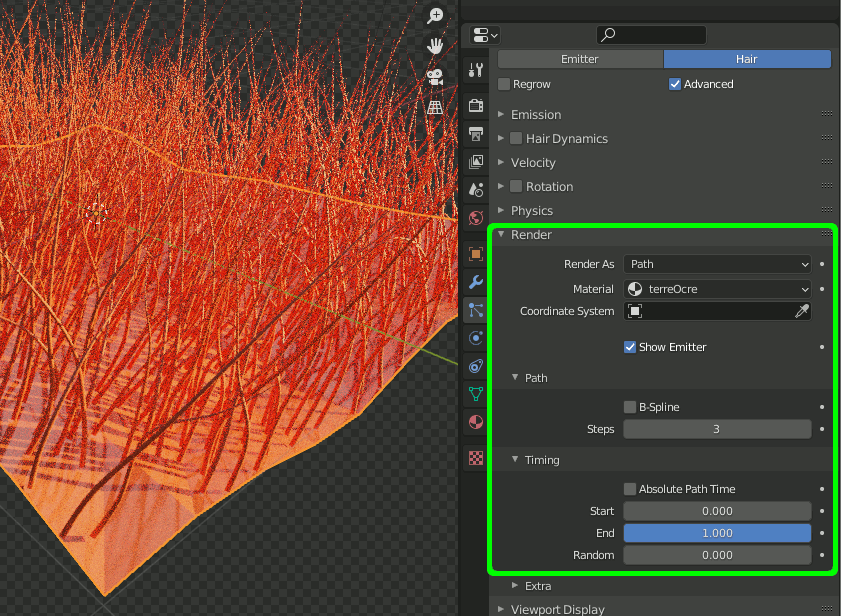
Pour comprendre la durée de vie, je vous conseille de jouer avec les paramètres! Voici quand même les explications avec l’image du cheveu. Ce qu’il faut retenir c’est que la vie d’une particule va du temps 0 à 1.
Pour un cheveu le temps 0 c’est le bulbe sous la peau et le temps 1 c’est lorsqu’il a atteint sa taille maximum. A partir de là vous avez tout compris : si vous mettez sa fin a 0.5 vous aurez un cheveu mi-long, si vous le mettez à 0 vous ne le verrez pas et si vous mettez 1 il poussera jusqu’à sa taille maximum.
Comme tous les cheveux ne sortent pas en même temps du cuir chevelu on a un paramètre <Random> qui va permettre de définir une variation aléatoire de longueur aux cheveux!
Et on peut aussi modifier le début? Oui en fait on peut imaginer qu’en modifiant le début on simule un cheveu qui pousse dans le vide.. Ou un cheveu qui tombe.
C/ De l’herbe rouge?
Non je ne suis pas daltonien : par défaut le système de particule utilise le matériau déjà défini et heureusement on peut associer et créer le matériau que l’on veut.
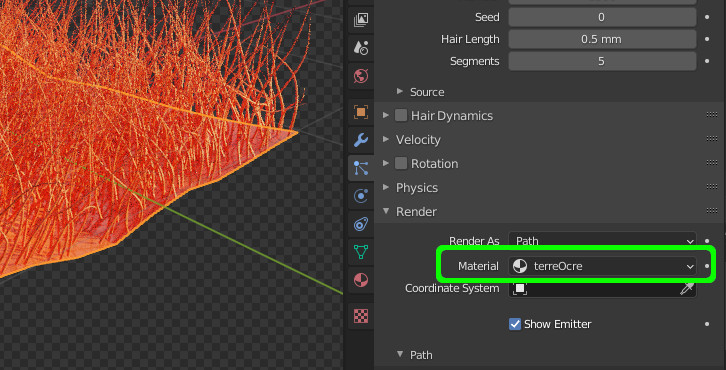
Pour avoir une herbe verte il suffit de la créer en retournant dans les propriétés des matériaux puis de choisir ce nouveau matériau pour le système de particule comme ceci :
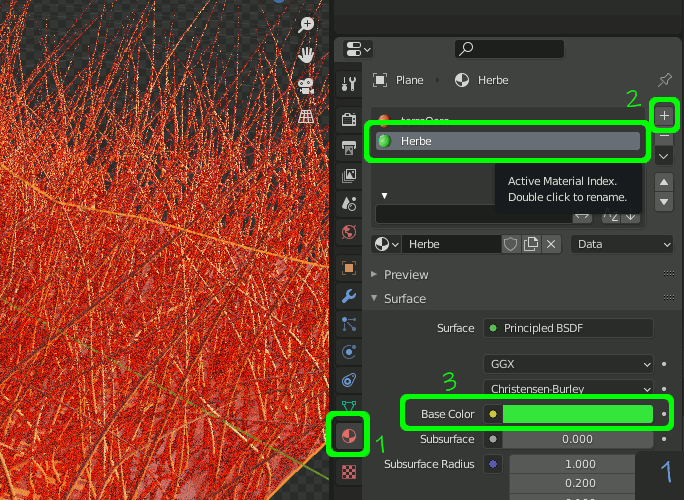
III / Weight Painting
Nous avons 2 matériaux et un problème.. Comment faire apparaître plus ou moins l’un ou l’autre? En l’occurrence plus ou moins d’herbe? La solution est dans le titre : le Weight Paint!
Utiliser cette fonctionnalité est un jeu d’enfant. Il suffit de changer le mode d’interactions et de peindre avec la souris :
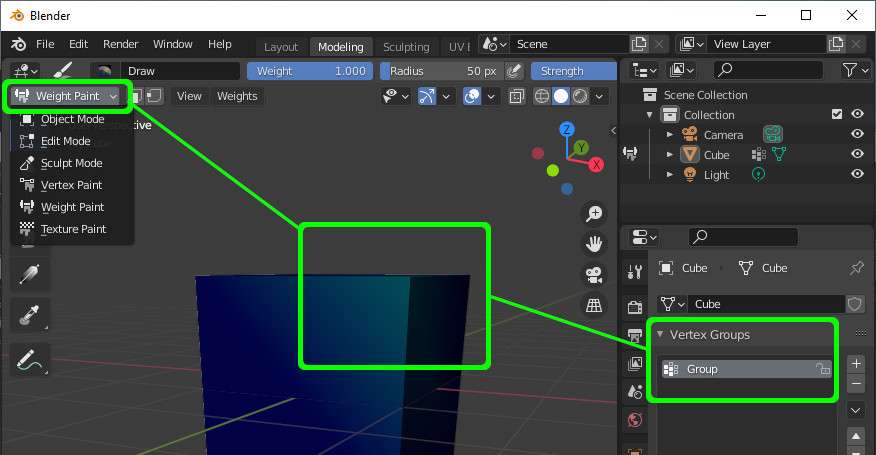
Vous l’avez appliqué sur votre herbe et rien ne se passe? En fait il faut que je précise 2 ou 3 choses importantes :
- Le poids du matériau est représenté par une couleur (bleu = froid, rouge = chaud= max de poids).
- Il est appliqué au sein de vertex group. Dès votre premier coup de pinceau un -Vertex Group- nommé Group sera créé mais si vous voulez contrôler précisément les zones, créez vos propres -Vertex Groups-!
- Dans le cas particulier des particules, il faut préciser sur quel(s) paramètre(s) va agir ce poids!
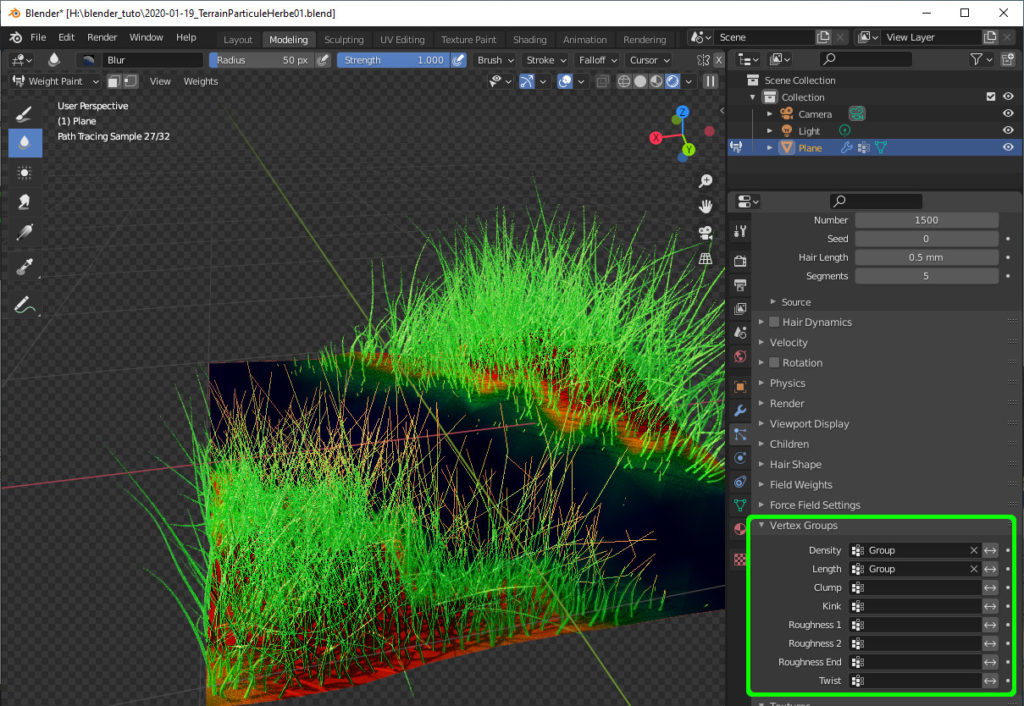
Dans notre exemple on va jouer sur la <Density> densité et sur la <Length> longueur. Chaque vertex sans couleur aura une densité et une longueur nulle, à l’inverse une couleur rouge donnera la densité et la longueur max des particules.
Le mode Weight Paint dispose des outils de peinture suffisants pour bien vous amuser : flou, taille du pinceau, etc
IV/ Améliorations possibles
Bravo si vous avez mis votre terrain en -Shade Smooth- vous devriez avoir un résultat qui ressemble à ça :

Vous pouvez encore augmenter le nombre de particules pour avoir une herbe plus dense mais ce ne sera pas beaucoup plus réaliste… Que faire?
A/ Améliorer la géométrie
On remarque que les ombres prennent trop la forme des faces on peut donc augmenter le nombre du subdivisions du sol en glissant un -modifier subdivision- après le -modifier displace-
On remarque que les brins d’herbe ont une forme trop coniques également… On peut modifier la forme des particules en allant dans les paramètres <Hair Shape>.
B/ Améliorer les matériaux
En fait il y a une évidence qui saute aux yeux : notre terrain et notre herbe sont matérialisés avec 1 seule propriété : leur couleur! Si vous voulez avoir une toute autre image le premier aspect à corriger sera sans doute celui-là : de beaux matériaux!
a) Herbe bicolore
Pour l’herbe on peut modifier aléatoirement la couleur suivant un facteur donné par la propriété Random des particules. C’est la technique décrite par Mikol dans le tuto en annexe. Pour se faire on va aller dans l’environnement shading, on choisit le matériau ‘Herbe’ si ce n’était pas déjà le cas et on va rajouter 2 noeuds avec :
[Maj]+[A]>’INPUT’>’HAIR INFO’ : permet de récupérer un nombre aléatoire
[Maj]+[A]>‘COLOR’>’MixRGB’ : va mixer les 2 couleurs choisies en fonction de ce facteur
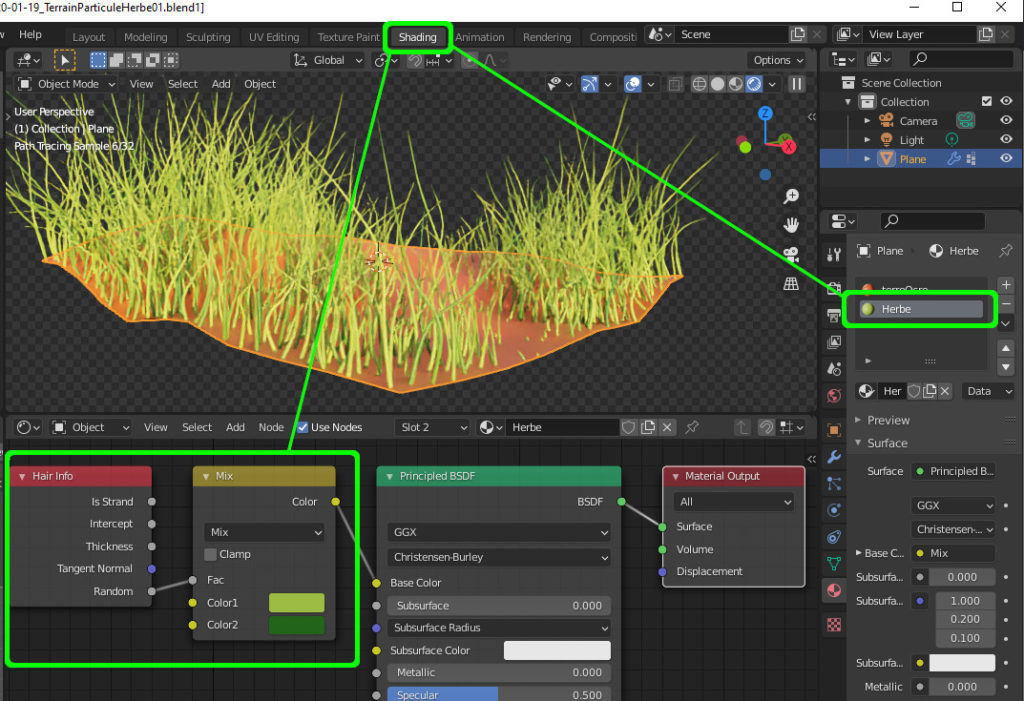
b) De la terre… Terre mon PBR
Je n’irai pas dans le détail sur ce qu’est une texture PBR : on va juste l’appliquer! Dans beaucoup de tutos vidéos on vous explique comment télécharger une texture PBR et à créer les noeuds.. En fait je vais faire encore plus simple.. Il existe une librairie en ligne d’une tonne de textures déjà configurées pour Blender et pour y avoir accès il suffit d’aller dans le menu addons et de chercher « BlenderKit online Asset Library«
Faites une recherche dans les Materials en haut (comme Ground par exemple) et sélectionnez la texture que vous voulez! A noter que le temps de téléchargement varie en fonction de la qualité de la texture et de votre connexion (vous verrez une sphère s’afficher sur le curseur 3D pour indiquer le temps de chargement). Après le chargement vous vous apercevrez que vous avez échappé à la création d’un tas de noeuds (que cela ne vous empêche pas de regarder un peu les paramètres utilisés!) :

C/ Modifier la topologie du terrain
Nous sommes partis d’un plan pour faire le sol et volontairement sous subdivisés car l’objet de cet article était surtout de découvrir les particules. Vos pouvez reprendre la technique de Mikol (tuto vidéo en annexe) et sachez aussi qu’il existe un addon très complet nommé A.N.T. Landscape qui vous permettra de créer un terrain suivant une tonne de paramètres. Le meilleur c’est qu’il existe des topologies déjà définies (Falaise, terrain caillouteux,..)
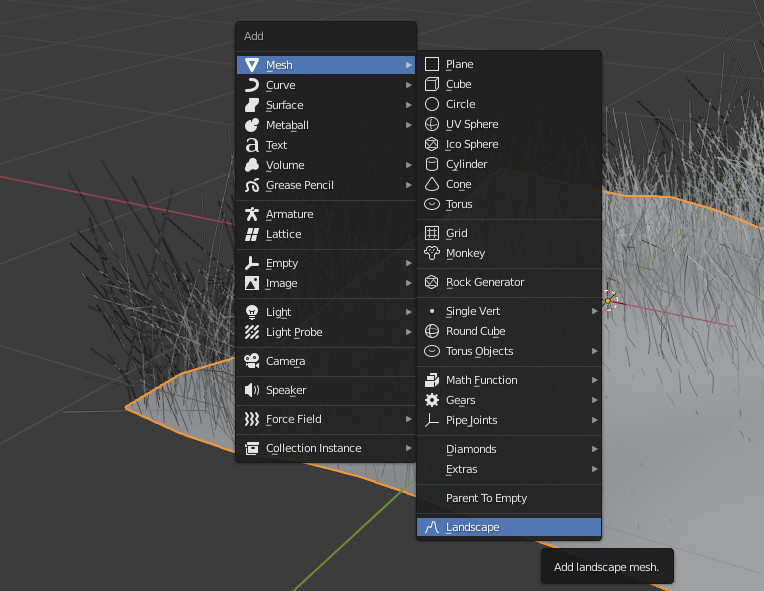
D/ Créer son terrain avec les textures procédurales
Et si vous voulez vraiment tout contrôler lors de la création de votre terrain… Créez un terrain avec des textures procédurales!
E/ Modéliser des brins d’herbes plus réalistes
Nous sommes partis sur des cheveux pour faire de l’herbe… Le rendu avec un matériau peut être satisfaisant mais une autre technique consiste à modéliser des formes basiques constituées de quelques faces sur lesquels on applique une texture/image de brins d’herbe réels détouré avec un canal apha. En modifiant la texture en jouant avec les shaders pour faire varier leur couleur, etc le résultat sera digne des meilleurs addons!
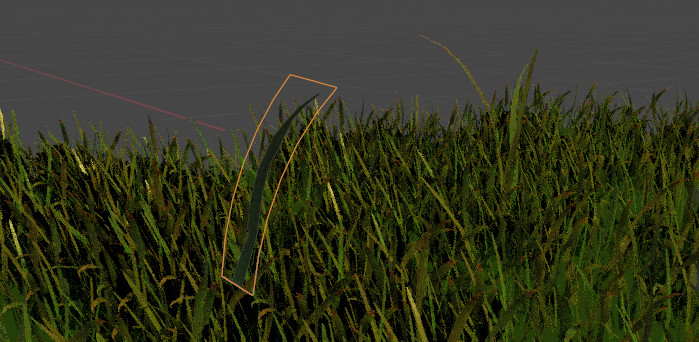
La technique est plutôt simple pour un très bon résultat et voici un tutoriel qui explique tout ça :
ANNEXES : Quelques tutos vidéos
A/ Tuto vidéo de la réalisation d’un herbe bicolore
B/ Modéliser un terrain avec pré-calcul de texture
Le concept est de modéliser un terrain basse définition et de créer des cartes de déplacements et de normales avec le même terrain en multi-résolution :
C/ Créer un chemin modifiable
D/ Un petit exercice
Rocher


