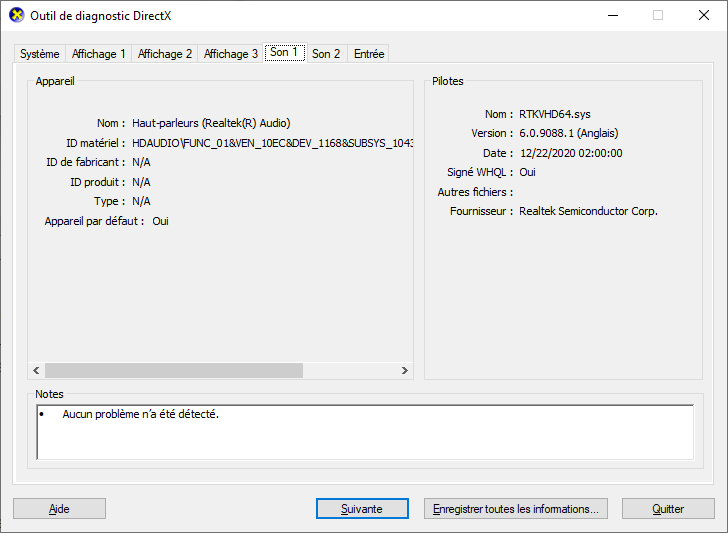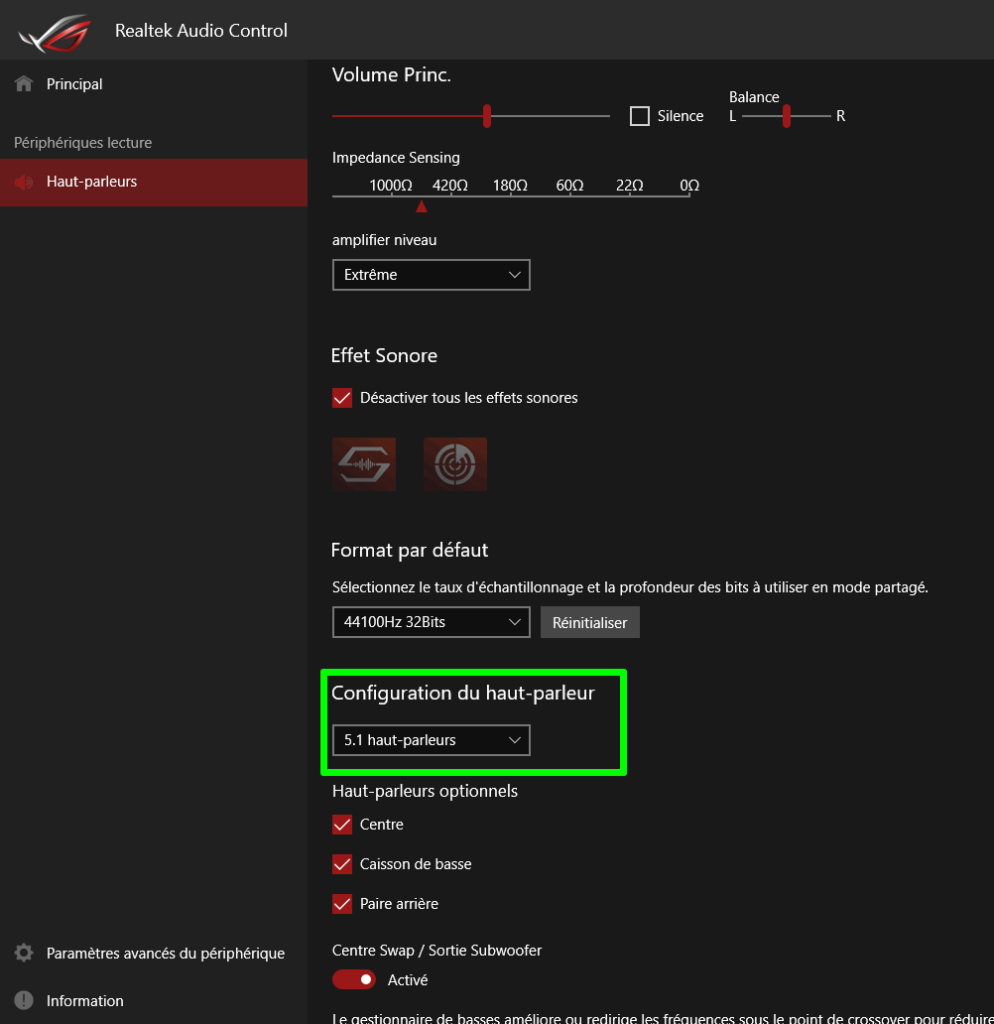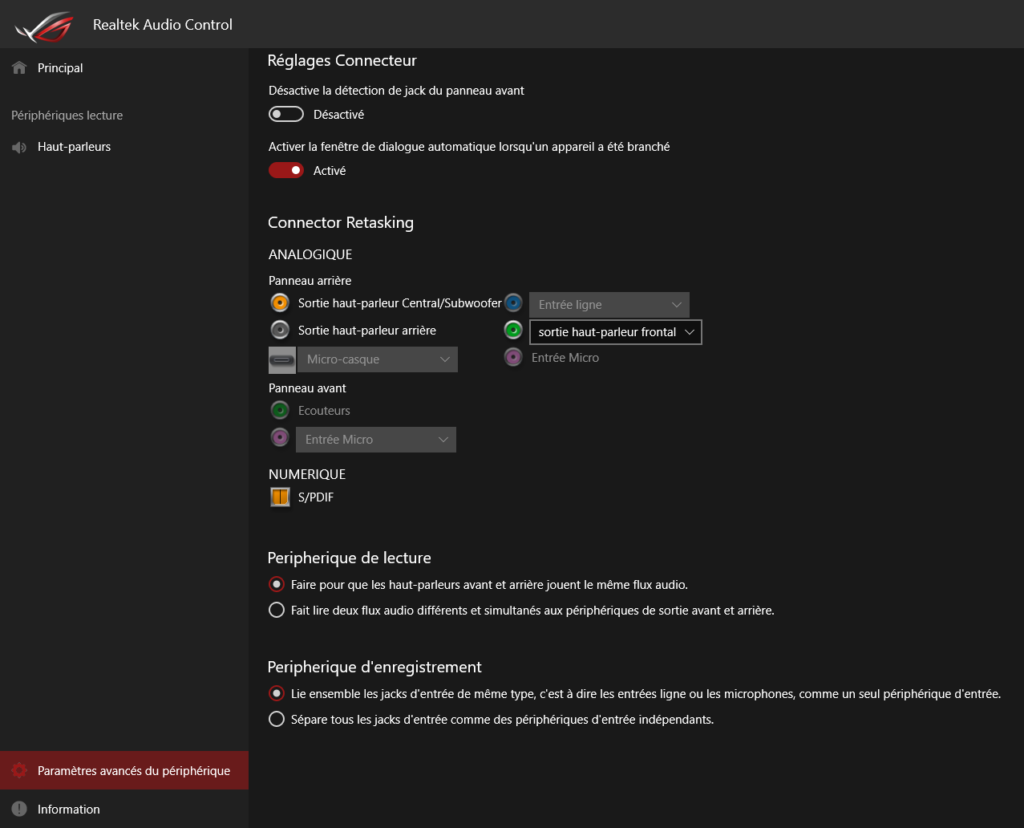Vous avez un kit 5.1 qui se branche sur 3 ports Jack à l’arrière de votre PC mais pas de sons sur vos enceintes arrières sur certaines vidéos (comme youtube, etc)? J’y ai passé des heures alors voici les points à vérifier quelle que soit votre carte mère, version de windows.. Seuls les noms des logiciels et du chipset changeront mais la méthode reste la même!
I/ Driver/Pilote de la carte son
Première chose à faire c’est de voir si votre carte son a bien été détectée par windows et qu’elle fonctionne.
Si c’est une nouvelle installation parfois il vaut mieux ne rien installer et utiliser le driver windows par défaut en cochant « Speaker Fill » dans ses options (cela vous évitera d’avoir toute une suite de logiciels et de processus qui tournent pour rien..
Si par contre vous souhaitez gérer tous les effets, fonctionnalités de votre carte son (mixage, améliorations, réduction de bruit, spatialisation, etc..) il faut installer ses drivers spécifiques souvent inclus dans le package de drivers de votre carte mère.
Dans tous les cas vous devez vérifier que votre driver fonctionne bien : c’est en effet le premier maillon de la chaîne du son!
Vous pouvez utiliser le raccourci : [touche windows]+[pause] de votre clavier qui va ouvrir le panneau système qui vous donne le lien vers le gestionnaire de périphérique.
Ou le plus simple c’est de faire une recherche de devmgmt.msc :
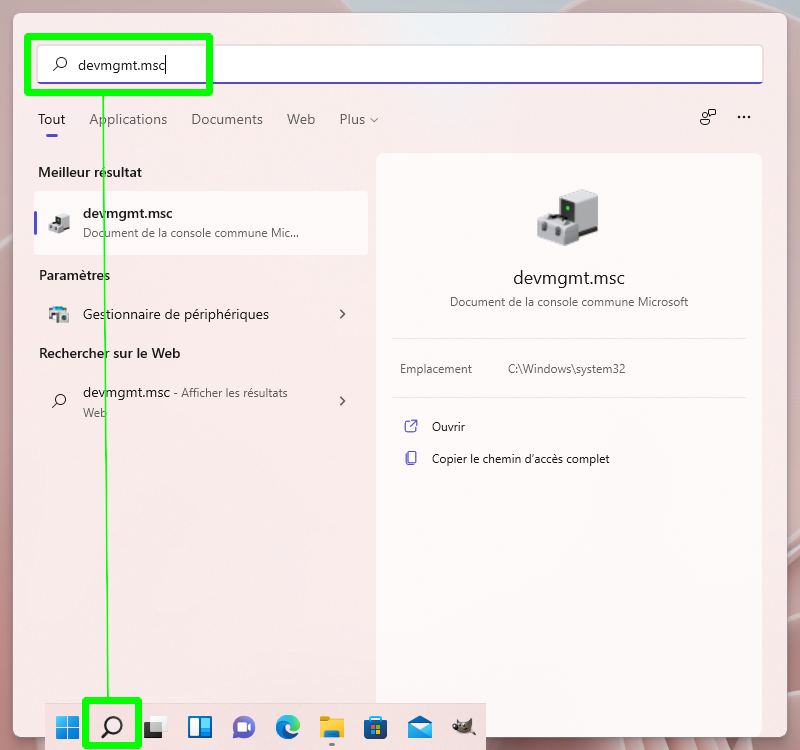
Cela ouvre directement la fenêtre du gestionnaire de périphérique :
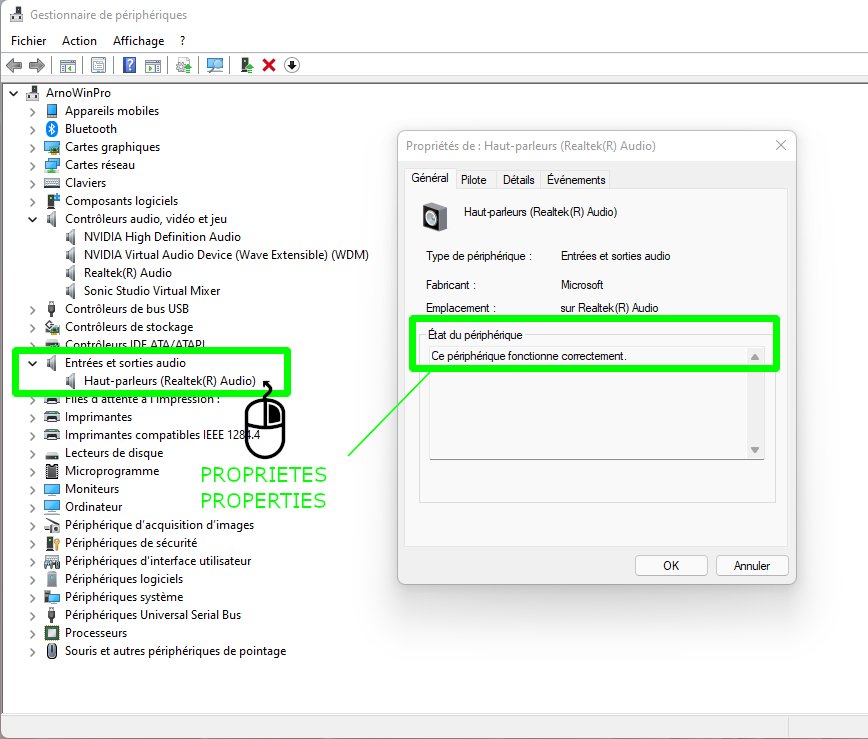
1/ On voit bien que les hauts-parleurs sont associés à une puce Realtek. C’est un grand fournisseur de puces audio mais vous pouvez avoir une puce intel, etc.
2/ Faites un clic droit de la souris sur Haut-parleurs, choisissez propriétés et vérifiez le périphérique fonctionne bien.
Il existe une autre méthode, passer par le gestionnaire DirectX qui est l’interface logicielle de windows : dans la barre de recherche vous pouvez lancé dxdiag et vous aurez dans l’onglet son les paramètres audio :
Si c’est un problème matériel une icône triangle jaune sera mise directement dans le gestionnaire de périphérique sur les haut-parleurs. Cela signifie que Windows n’a pas trouvé de driver/pilote par défaut et que vous n’en avez pas installé.. ou qu’il y a eu un problème pendant l’installation.
Si windows a identifié des défauts de fonctionnement ou si vous n’êtes pas sûr de vos pilotes il vaut mieux repartir de 0 en refaisant un clic droit sur Haut-parleurs mais au lieu de choisir propriétés, choisissez désinstallez l’appareil, re-démarrez windows et installez le dernier driver disponible sur le site du fabriquant de votre carte mère.
Si vous n’arrivez pas à le désinstaller il faut faire un démarrage sélectif (recherche sur msconfig, sélectionnez démarrage sélectif et re-démarrez, vous devriez alors réussir à désinstaller les pilotes récalcitrants.
II/ Configurez le driver de la carte son
Ici tout va dépendre de votre chipset. J’ai une puce realtek et le logiciel qui permet de la gérer sur ma carte mère Asus Rog Strix b550 est Realtek Audio Control :
Le plus important est de choisir la configuration du haut-parleur qui vous correspond. Faites un test sur le logiciel du constructeur si vos enceintes arrières marchent c’est déjà bien mais ce n’est pas suffisant!
En effet ce n’est peut-être pas suffisant car windows doit aussi gérer tous les autres périphériques audio de votre PC. Si vous avez une carte 3D nvidia par exemple le son peut passer via la prise HDMI sur les haut-parleurs de votre écran, etc
Si vous avez une puce RealTech mais pas l’Audio Control peut-être que votre puce est gérée directement par windows…
II/ Windows
La pire partie… En effet un même paramètre est repris à plusieurs endroits sous des formes différentes, des fenêtres semblent similaires mais parfois un bouton manque..
Et Attention : certains paramètres windows modifie les paramètres que vous avez donné via l’application du pilote et inversement. C’est ce qui rend la tâche si compliquée : 2 noms différents peuvent en fait cacher la même fonctionnalité.. notamment ce qui est ‘amélioration’.
La première chose que je fais pour éviter que le son sorte d’autres hauts parleurs via les ports HDMI, etc c’est de les désactiver !
A/ Désactiver les autres hauts-parleurs
Personnellement j’ai pris pour habitude de désactiver ou de ne pas autoriser tous les périphériques dont je ne me sers pas pour éviter les conflits… Allez dans la gestion des périphériques audio :
[windows]+[Pause]>Système>Son :
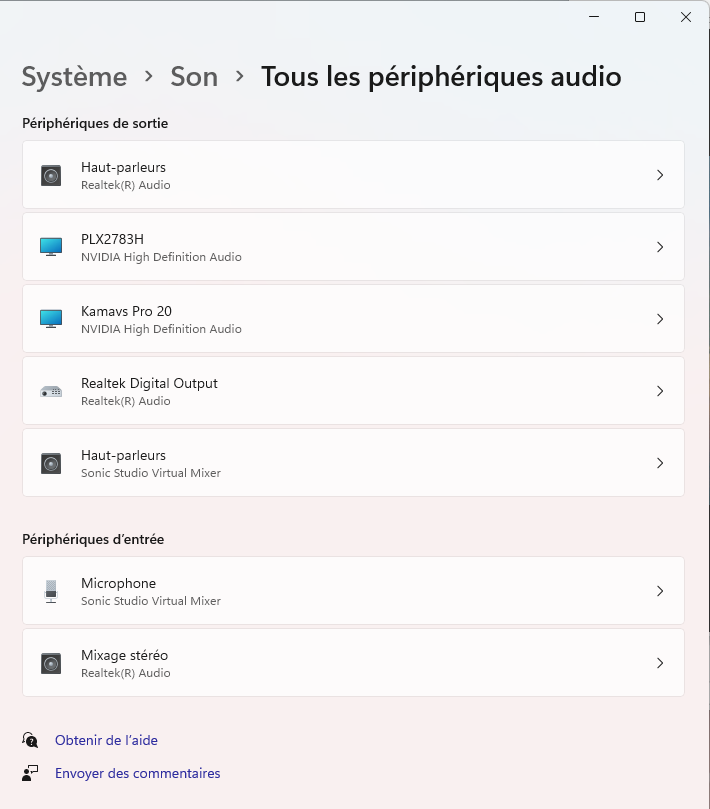
Voilà la liste de tous mes hauts parleurs potentiels… Cliquez sur chaque périphérique de sortie autre que vos haut-parleurs et cliquez sur ‘ne pas autoriser‘ :
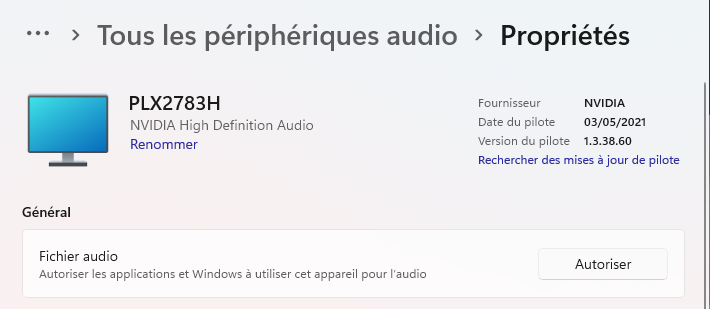
Vous pouvez également directement le faire au niveau des drivers mais à chaque mise à jour par exemple des pilotes de votre carte graphique ils seront réactivés…
Si vous ne voulez pas ‘ne pas autoriser’ il faut absolument que les haut-parleurs soient le « périphérique par défaut » (si vous avez interdit tous les autres, ils le seront d’office).
Si vous ne faites pas de streaming et que vous n’utilisez pas de micro, vous pouvez également désactiver les périphériques d’entrée.
B/ Configurer les hauts-parleurs sous Windows
Vous devriez avoir quelque chose qui ressemble à ça dans les propriétés du son des haut-parleurs :
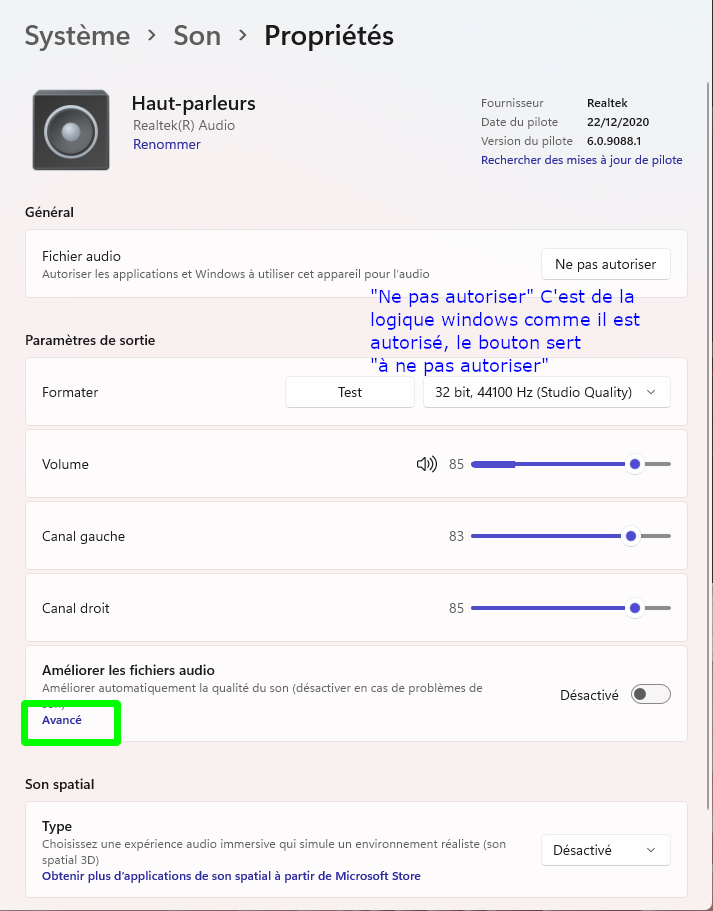
Ensuite ça se complique.. Il y a plusieurs possibilités pour avoir l’interface gérant les connecteurs et le son 5.1 :
A/ le bouton « avancé »
Vous avez de la chance et vous voyez directement le bouton « Avancé » : vérifiez que le driver windows utilise bien les 3 bons connecteurs jack
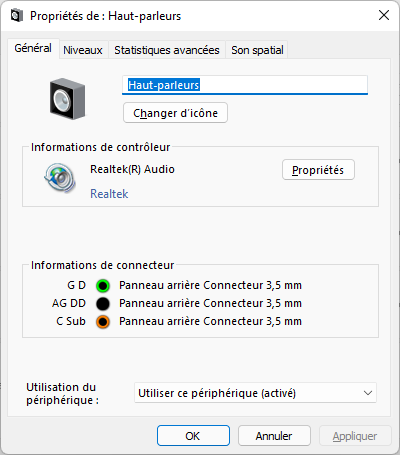
Vérifiez le volume sonore de vos enceintes :
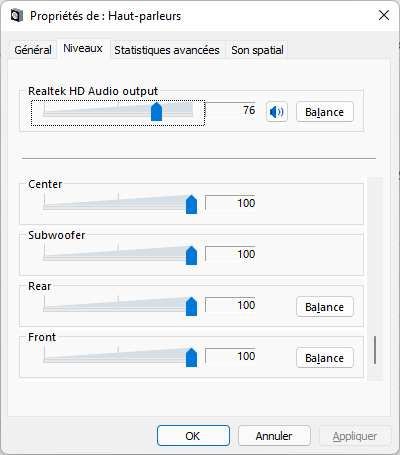
Enfin vous pouvez refaire un test ici :
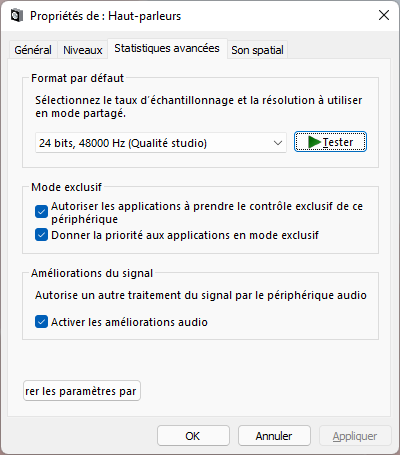
Normalement ce test est le même que celui que vous avez fait via le logiciel installé avec le driver. Si vous faites des changements n’oubliez pas de les Appliquer.
A ma connaissaince tout ce qui est « son spatial » doit être désactivé car si jamais vous modifiez la valeur du son spatial il se peut que vous perdiez votre configuration 5.1.
Le son spatial est a priori utilisé sur des casques (donc 2 voies) et cela repassera les haut-parleurs en stéréo. Vérifiez-le par vous-même car ce n’est peut-être pas le cas pour tous les drivers.
Ce n’est pas fini!! Votre carte fonctionne bien, les connecteurs sont ok mais le 5.1 ?
B/ Passer par les Sons systeme
Ecrivez « sons » dans la barre de recherche windows et cliquer sur « modifier les sons systèmes », windows va vous ouvrir cette fenêtre :
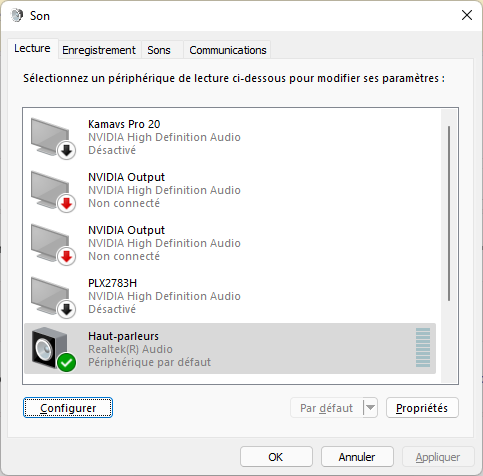
Appuyer sur Configurer et rebelotte :
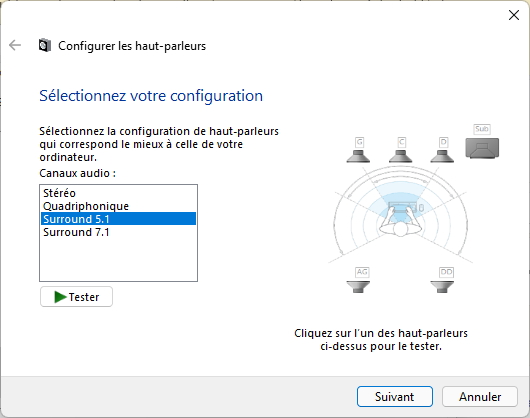
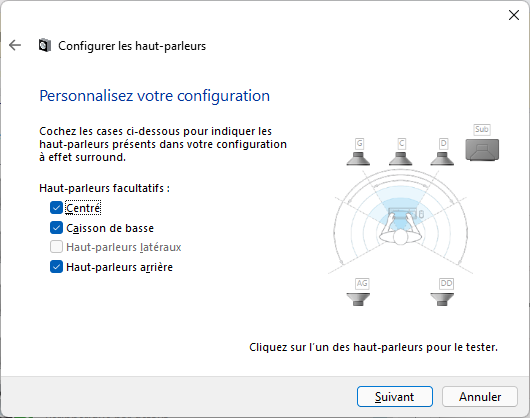
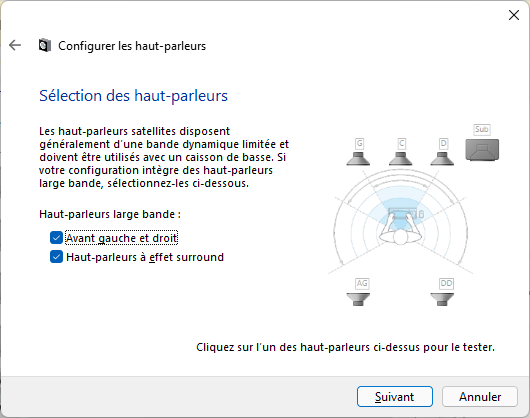
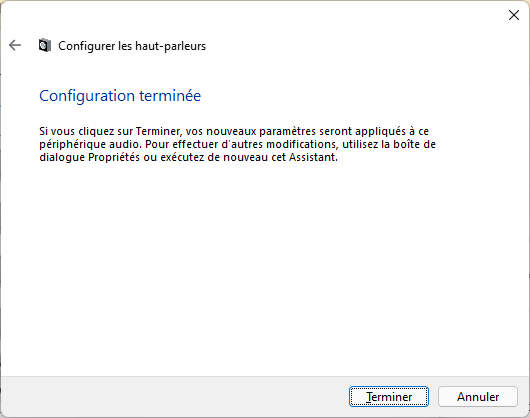
La preuve que Windows fait des liens partout si vous cliquez sur propriétés vous retrouverez les informations du titre 2.. :
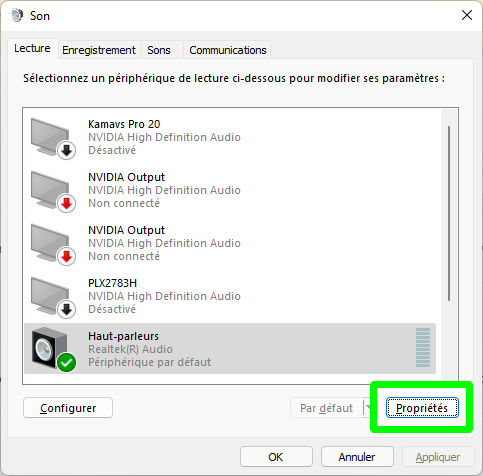
C/ vous ne trouvez rien et vous avez une carte Nvidia…
Vous pouvez aussi accéder rapidement aux paramètres de son dans le panneau de config NVIDIA (clic droit sur l’icone du bureau) > configuration du son numérique > 2-ouvrir les paramètres audio de windows > choisir les hauts parleurs (qui correspond à la puce Audio de la CM) et propriétés.
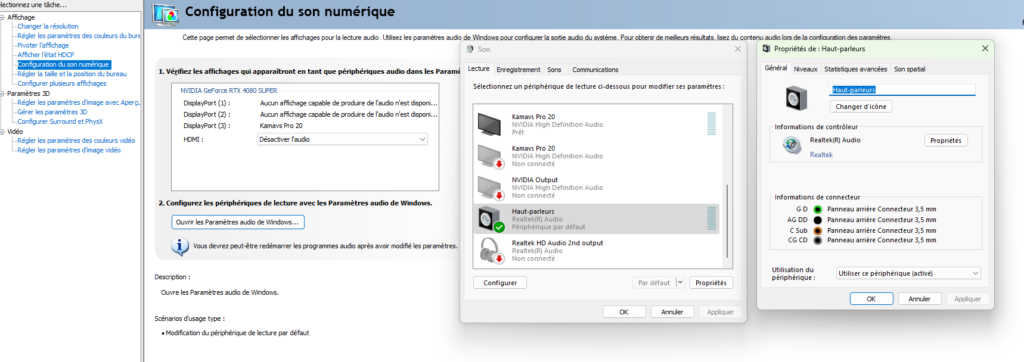
A partir de ce moment toutes vos sources 5.1 sortiront en 5.1 mais.. Pourquoi pas youtube, etc? Tout simplement parce que les canaux audios de nombreuses sources de streaming sont en stéréo…
III/ Convertir le son stéréo en 5.1 ?
Pratiquement toutes les cartes sons, amplis ont la fonctionnalité de transformer les signaux 2 voies (stéréo) en 5.1 en dupliquant le son des enceintes avant sur les enceintes arrière. Cette fonctionnalité pourrait simplement s’appeler « émulation 5.1 » mais non pour emmerder tout le monde chaque constructeur lui donne un nom différent et ajoute des options d’optimisation qui apporte beaucoup de confusion pour un résultat parfois mitigé.
Dans de nombreux tutos vous trouverez donc qu’il faut cocher la case « Remplissage haut-parleur » pour émuler du 5.1 à partir de sons stéréos. Sur le chipset Realtek HD audio cette fonctionnalité s’appelle le Upmix / Surround qui se trouve, pour faire simple, sur un autre logiciel : Sonic studio 3..
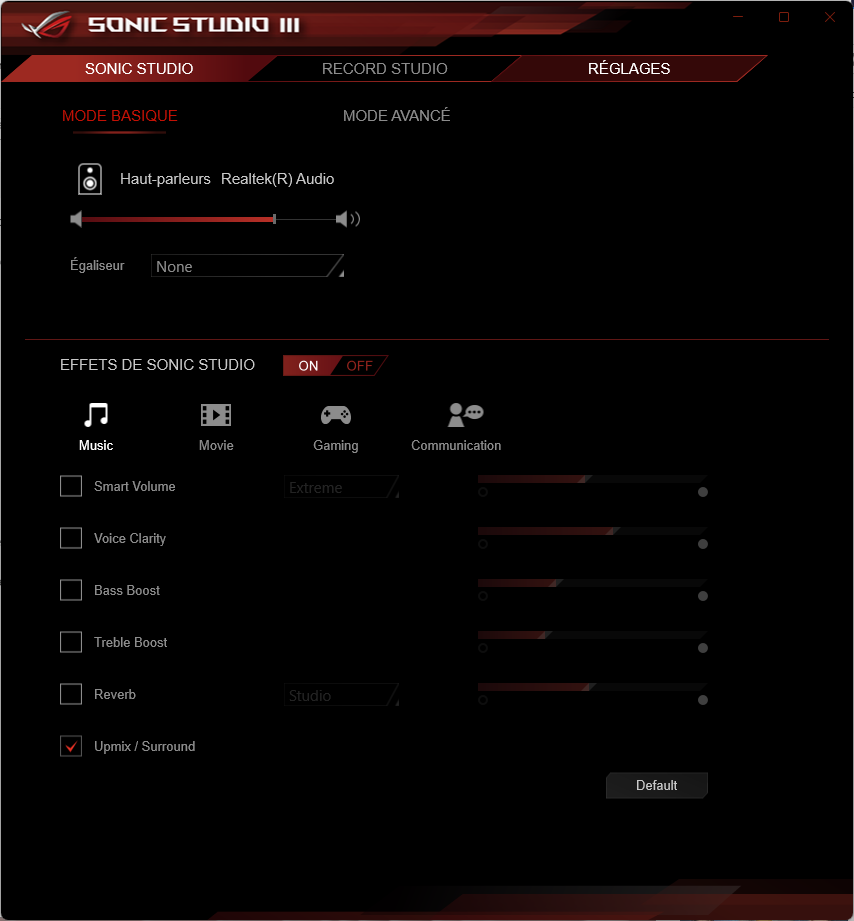
Ce qui est énervant et tordu c’est que cette fonctionnalité est liée au paramètre ‘améliorer les fichiers audio’.. En gros si vous désactivez l’amélioration des fichiers audios sous windows cela décoche la case « désactivez tous les effets sonores » de Realtek Audio Control ce qui a pour effet de mettre à off les effets sur Sonic Studio et donc l’émulation du son en 5.1
Bref pour émuler le 5.1 pas d’autre choix dans mon cas que d’activer l’amélioration et donc l’effet Upmix/Surround de Sonic Studio. J’étais content d’avoir trouvé ça mais le son est parfois vraiment mis à mal.. Pour les musiques ça passe encore mais si vous regardez des tutos sur Youtube les voix peuvent carrément disparaître…
A vous d’essayer car sur ma précédente carte mère le son 5.1 ainsi émulé était vraiment top et si vous n’entendez toujours pas le son à l’arrière… ça commence à devenir inquiétant mais ce n’est pas encore fini… On peut encore trouver des problèmes sur la partie logicielle!
IV/ Encodage/decodage
On remonte le courant des haut-parleurs jusqu’au fichier alors sachez qu’à la fin de la chaîne matérielle on trouve la partie logicielle. Certaines vidéos, musiques ne fourniront peut-être pas de sons du tout.. Dans ce cas il faut savoir qu’il peut s’agir de problèmes de décodage. En effet le son numérique peut être compressé suivant différents algorithmes et il vous faudra les CODECs (codeur décodeur) appropriés pour le décompresser.
Normalement les CODEC les plus utilisés sont déjà intégrés dans windows mais certains formats propriétaires sont parfois privilégiés. Vous avez alors plusieurs options si votre film (divx, etc) ne passe pas :
A/ Utiliser VLC
VLC est un lecteur qui est régulièrement mis à jour et qui inclut les derniers CODECs au fur et à mesure. Cerise sur le gâteau vous pouvez le configurer pour gérer le son 5.1 de différentes manières. Voici la plus simple : https://www.pcastuces.com/pratique/astuces/4818.htm B/ choisir d’installer une suite de CODEC audio/vidéo.
VLC permet aussi de réencoder des films (vous trouverez des tutos sur youtube)
B/ Pack de CODEC
Il existe plusieurs types de suite de codecs et certaines intègrent, comme VLC, un player. Une suite très connue est K-Lite ( Download K-Lite Codec Pack (codecguide.com) )
Je ne l’ai pas utilisé depuis un moment mais si vous voulez encoder des fichiers sons et vidéos depuis un logiciel tiers je préférais à l’époque utiliser ces codecs que de le ré-encoder avec VLC
C/ Achetez des applis sous license
J’en parle quand même parce que cela peut intéresser des personnes ou, comme dans mon cas, parce qu’il se peut que des applications soient installées par défaut avec votre carte mère ou nouveau PC (parfois d’ailleurs valable seulement un temps limité).
Ces applications sont spécialement dédiées pour décoder les codecs propriétaires comme pour le DTS blabla (DTS unbound, etc) ou pour simuler le son 5.1 sur des casques. Je n’en dirais pas plus je ne sais pas ce qu’elles valent mais sauf cas vraiment exceptionnel.. Vous pouvez vous en passer et les désinstaller tout de suite si leur licence d’utilisation est limitée dans le temps…
Avec VLC configuré vos vieux mp3 devraient être lus en 5.1 mais reste encore une étape..
V/ Le lecteur et les addons
Oui à un niveau plus haut on trouvera les addons. Un exemple concret est celui de l’utilisation d’un navigateur web. Si vous regardez youtube via votre navigateur celui-ci n’inclut pas de décodeur, il va utiliser le logiciel qui est configuré par défaut. Si vous installez VLC il va d’ailleurs vous demander si vous voulez l’utiliser par défaut ou lui associer les formats de fichiers, etc
Il se peut donc que votre son 5.1 marche sur Firefox mais pas sur Edge! Ce qui me fait dire que Microsoft utilise une configuration un peu spéciale pour la lecture c’est qu’il n’est pas disponible pour rerouter le son :
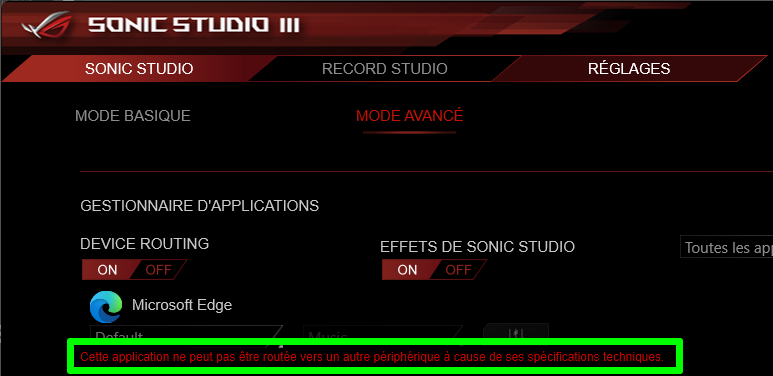
VI/ Conclusion
C’est pas simple! En reprenant la chaîne dans l’autre sens : avec le temps il y a des tonnes de supports / de sources de sons différentes (streaming, dvd, blueray..) qui utilisent des normes différentes d’encodage (DTS, dolby surround, atmos, Acc, etc) qui sont envoyés vers une ou plusieurs applications en fonction de leur format. On peut alors passer par des matériels différents (carte son dédiée (SoundBlaster, etc), chipset de la carte mère (Realtek), carte vidéo (Nvidia, etc)) et donc via des drivers différents gérés par Windows par des passerelles applicatives (direct X, application tierce, etc). Tout ça pour au final que le son sorte sur différentes sorties (prises jack, sortie vidéo Hdmi, etc). Bref plusieurs couches matérielles et logicielles superposées coexistent avec parfois des chemins un peu obscur..
Dans tous les cas, j’espère avoir apporté un peu de lumière dans cette jungle avec une certaine méthodologie… Bon courage dans votre quête!
Si vous n’avez pas le même matériel que moi, que vos enceintes 5.1 fonctionnent bien lors des tests sur windows mais pas sur certaines applications : cherchez spécifiquement le nom de l’application qui gère le son et l’option pour activer le surround !